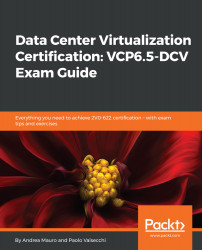The hardening guide describes a lot of specific VM options, but, starting with ESXi 6.0 Patch 5, many of the advanced VM settings are now set to be Secure By Default.
This means that the desired values in the Security Configuration Guide are the default values for all new VMs, and you don't have to manually set them anymore.
For more information, see the blog post at https://blogs.vmware.com/vsphere/2017/06/secure-default-vm-disable-unexposed-features.html.
Also, at VMworld 2017, a new product was announced: VMware AppDefense, a data center endpoint security product that protects applications running in virtualized environments. AppDefense works inside of the VM (compared to NSX, which only works at the network level), and understands how applications are normally supposed to work, monitoring any changes that could indicate a threat.