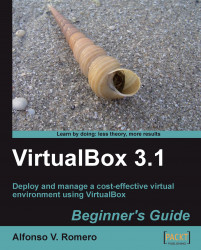In this exercise, I'll show you how to add a VHD virtual drive, created on the Microsoft Virtual PC virtualization software, to your VM.
Open VirtualBox, and select File | Virtual Media Manager... from the main menu. Then click on the Add button, or press the Insert key to add a virtual hard disk.
The Select a hard disk image file dialog will open up next. Navigate to the directory where you downloaded the
WindowsHD2.vhdimage file, and double-click on it.Your new hard drive will appear on the Virtual Drive Manager Hard Disks tab:

Click on OK to return to the VirtualBox main screen. Then select your
UbuntuVBvirtual machine, and click on the Settings button to open the UbuntuVB – Settings dialog.Select the Storage category, and click on the Add Hard Disk button located at the right end of the IDE Controller to add a slot for another IDE virtual disk:

A new IDE virtual disk slot will appear under the
UbuntuHD2.vdislot. Select the new...