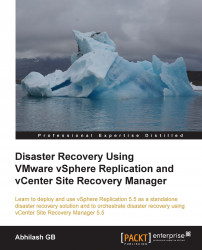You will need to perform a set of configuration activities to lay the groundwork for an SRM environment so that it can be used to test or execute the Recovery Plans.
Here is an outline of the tasks that need to be done to form an SRM environment:
Preparing storage for an array-based replication
Host presentation (zoning) at the protected and recovery sites
Installing SRM on both the protected and recovery sites
Installing the SRM plugin for vSphere Client
Pairing the SRM instances
Installing SRA
Adding array managers
Creating resource, folder, and network mappings
Creating placeholder datastores
The first thing that you will need to do is make sure that your array is supported by VMware and licensed for an array-based replication by the array vendor. This is not a VMware license but a licensed feature from the storage vendor.
Now, to enable replication, you have a couple of approaches that you could employ, which are as follows:
|
Approach-1 |
Approach-2 |
|---|---|
|
|
Approach-1 is used in scenarios where the array does not have the spare capacity to provide a separate LUN to host-protected VMs. This approach adds an administrative overhead if the virtual machines are spread across multiple datastores. It also contributes to wastage of replication bandwidth and storage space since the LUNs that are replicated will contain unprotected virtual machine data.
Approach-2 is used in scenarios where you have ample spare capacity. This approach is the best as it reduces complexity, avoids replication bandwidth wastage, and reduces space wastage, as compared to Approach-1. However, this approach will have an impact on the size of the LUNs required at both the protected and replication sites.
If you are involved in a new implementation, then you will have to plan how the ESXi hosts are zoned to the array at both the protected and recovery sites. This means that LUNs should be correctly zoned at the fabric. The details for protected site and recovery site arrays are as follows:
VCenter SRM has to be installed at both the protected and recovery sites for the disaster recovery setup to work. The installation process is identical regardless of the site it is being installed on; the only difference is that at each site, you will be registering the SRM installation to the vCenter Server managing that site.
SRM can either be installed on the same machine that has vCenter Server installed or on a different machine. The decision to choose either one of the installation models depends on how you want to size or separate the service-providing machines in your infrastructure. The most common deployment model is to have both vCenter and SRM on the same machine. The rationale behind this is that SRM will not work in a standalone mode; this means that if your vCenter Server goes down, there is no way you could access SRM. Like vCenter Server, SRM can be installed on a physical or virtual machine.
Another factor that you must take into account is the installation of SRA. SRAs have to be installed on the same machine where you already have SRM installed. Some SRAs need a reboot after installation. So, it is important to read through the storage vendor's documentation prior to proceeding to make a deployment choice for SRM. If the vCenter downtime is not feasible, then you will have to consider installing SRM on a separate machine.
Nevertheless, it is important to be aware of the software and hardware requirements of a software installation before it is actually installed. This is to make sure that you don't run into compatibility or supportability issues during the course of using the product. To understand the requirement of SRM, refer to page number 23 in Chapter 2, Site Recovery Manager System Requirements, in the Site Recovery Manager installation and configuration guide for SRM 5.5 document available at http://pubs.vmware.com/srm-55/topic/com.vmware.ICbase/PDF/srm-install-config-5-5.pdf.
The following flowchart depicts the processes involved in installing vCenter SRM:

Let's assume that the SRM database and the 64-bit DSN have already been created. We will delve directly into the installation procedure using the SRM installer.
Before you begin, you will need to download the SRM installation bundle from the VMware website. It can be downloaded by navigating to www.vmware.com and then to the vCenter Site Recovery Manager option in the Downloads menu. You need to log in to your my.vmware.com account before you download the executable.
The following procedure will guide you through the SRM installation wizard:
Double-click on the downloaded executable to load the installer.
On the welcome screen of the installation wizard, click on Next to continue.
Choose a destination folder for the installer to place the files. The default location is
C:\Program Files\VMware\VMware vCenter Site Recovery Manager\. You can change this by clicking on the Change button. For now, I have chosen to leave the default in place. Click on Next to continue.On the next screen, you will be prompted to install the vSphere Replication UI plugin for SRM. You can choose to install or not install the plugin at this stage. Since we are not discussing vSphere Replication in this chapter, I have selected Do not install vSphere Replication as the option. Click on Next to continue.

On the next screen, provide the FQDN/IP and the credentials of the vCenter Server; the SRM instance should also be registered. Use of a separate service account, instead of the built-in administrator account, is recommended. In most cases where SRM is currently being installed, it is the local vCenter Server managing the site. Click on Next to continue.

You will then be prompted to a certificate source. Here, you can either let the installer generate a certificate, or you can supply a certificate file generated by a certificate authority.
The options available are as follows:
Automatically generate a certificate
Use a PKCS#12 certificate file
Make a selection of your choice and click on Next to continue.
Here, we have chosen to let the installer generate a new certificate. Use the second option if you already have a certificate file from your certificate authority. VMware recommends using CA-signed certificates for all its products.

On the next screen, supply the details (organization and organization unit) for the certificate generation, and then click on Next to continue. You will be prompted for this information only if you have chosen to automatically generate a certificate.
Supply a local site name, two e-mail addresses of the administrators who need to be notified of any event, and the IP address of the machine where we will install SRM. The local site name can be any name that you supply. In this case, I have used the name of the vCenter Server that is managing the site. The site name can be changed by going to the Advanced Settings tab of the site post installation. Click on Next to continue.

Now, you will be prompted to supply the details of the database that you previously created for SRM.
The following details are needed to proceed further:
The name of the 64-bit DSN that is configured to connect to the SRM database.
The database user credentials, which could be a user that you created manually at the database server for the SRM database. Although, in this example, I have used the
sacredentials, it is not a recommended practice to expose thesacredentials. In most environments, thesaaccount is used by the database administrator. Consider using a separate service account.
Supply the details and click on Next to continue.

On the Ready to install the Program screen, click on Install to begin the installation.
Once the installation is complete, click on Finish to exit the installer.
The SRM functions are exposed in the vSphere Client UI with the help of the SRM plugin. The SRM installer does not install this plugin. This is because it is a plugin for the vSphere Client and not the vCenter Server. The plugin needs to be installed separately on the machine where you have vSphere Client installed.
This is how you do it:
Connect to vCenter Server using vSphere Client.
Navigate to the Manage Plug-ins option in the Plug-ins tab, as shown in the following screenshot:

In the Plug-in Manager window, the SRM plugin should be listed under the Available Plug-ins category.

Click on the Download and Install link to fetch and install the SRM Plugin. The plugin installation is pretty straightforward.
Once the installation is complete, the vCenter inventory home page should list Site Recovery under Solutions and Applications.

Once SRM is installed on both the sites, the next step is to pair the sites together. The pairing process establishes a connection between the vCenter Servers at the protected and recovery sites, which in turn makes the SRM instances at both the sites aware of its counterpart at the other site (protected/recovery). Without the sites being paired, we can't proceed further with the configuration of the DR setup.
This is how the sites are paired:
Connect to the protected/recovery site vCenter Server using vSphere Client.
Navigate to the inventory home page and click on Site Recovery.
Click on Sites in the left pane.
Right-click on the local site listed, and click on Configure Connection to bring up the configure connection wizard. Refer to the following screenshot:

In the Configure Connection wizard, supply the FQDN of the remote vCenter Server and click on Next to continue. Accept any subsequent certificate warnings.

Furnish the administrator credentials, and click on Next. Accept any subsequent certificate warnings.

This will begin the pairing process, which will establish a connection with the remote vCenter Server and SRM, and also establish reciprocity. Click on Finish to exit the wizard.

Once you exit the wizard, you will be prompted again for the administrator credentials of the remote vCenter Server. Enter the credentials and click on OK. Ignore any subsequent certificate warnings. Refer to the following screenshot:

You should see both the sites listed under the Sites pane now:

Keep in mind that the pairing is done only from one of the sites. This is because the pairing process establishes reciprocity by configuring the connection in the reverse direction as well. However, when you open the site recovery solution at the remote vCenter Server, you will be prompted to enter the administrator credentials of the other site.
Once you have the SRM instances installed and paired, the next step is to install the Storage Replication Adapters. SRAs are coded and provided by the storage vendors. VMware certifies the SRAs and posts them as compatible with the SRM.
The certified versions of SRA can be downloaded directly from VMware's website. Keep in mind that most vendors publish the updated versions of SRA at their website before it is certified by VMware. Since SRA is a vendor-supported component, you can choose to install the latest version available from the vendor, if that is known to fix a problem you are dealing with.
This is how you can download an SRA:
Go to VMware's website at www.vmware.com.
Navigate to the vCenter Site Recovery Manager option in Downloads under the Product Downloads category.
Once you are at the download page for vCenter SRM, click on the Go to Downloads hyperlink listed against SRA.
At the Download Storage Replication Adapters for VMware vCenter Site Recovery Manager page, you will see a list of all the certified SRAs. Click on the Download Now button corresponding to the needed SRA.
Once downloaded, the SRA component has to be installed on both the sites. In most cases, the SRA installation is pretty simple and straightforward, but this can be different from vendor to vendor. You need to refer to the vendor documentation for the installation procedure.
Once the installation is complete, follow this procedure to discover the installed SRA component:
Connect to the protected/recovery site of vCenter Server using vSphere Client.
Navigate to the inventory home page and click on Site Recovery.
Click on Array Managers in the left pane and navigate to the SRAs tab.
In the SRAs tab, click on Rescan SRAs to discover the installed SRA.
Repeat the procedure at the recovery site as well.
Once you have the SRA installed and discovered at both the sites, you will need to add an array manager at both the sites. An array manager is required to discover the replicated LUNs and perform other storage operations initiated by SRM.
This is how you add an array manager:
Connect to the protected/recovery site of vCenter Server using vSphere Client.
Navigate to the vCenter Server's inventory home page and click on Site Recovery.
Click on Array Managers in the left pane, select the site, and click on Add Array Manager to bring up the Add Array Manager wizard, as shown in the following screenshot:

In the wizard, supply a Display Name for the array manager and an SRA Type. The SRA type value field will be prepopulated with the SRA that is already installed. Click on Next to continue.

On the next screen, you will be prompted to enter the IP address of the storage node or a management server, which does the array management. Keep in mind that the information this screen prompts for differs from array to array and from vendor to vendor. It is purely dependent on what SRA is being used. Here in this example, I use the HP StoreVirtual (LeftHand) SRA and what I have entered as the Virtual IP (VIP) of the cluster the Node Storage Module (NSM) is part of. If I don't use this, all the NSMs in the cluster are involved in the replication of SRM, and then I can supply the IP addresses of the involved NSMs separated by a comma.
Supply the details and click on Next to continue. Refer to the following screenshot:

The next screen will read Success if the array managers are added successfully. Click on Finish to exit the wizard.
Repeat the same procedure on the recovery site as well.
Once done, the Array Managers for both the sites should be listed, as shown in the following screenshot:

An array pair shows the replication relationship between two arrays. Before you enable an array pair, you need SRA installed and the array manager added at both the sites. For the array manager to detect an array pair, there should be a replication schedule already created between the arrays. Refer to the vendor documentation to understand what a replication schedule means for the vendor's array and the procedure to create it.
This is how you enable an array pair:
Make sure that there is a replication schedule enabled between the two arrays.
Navigate to the vCenter Server's inventory home page and click on Site Recovery.
Click on Array Managers in the left pane.
Select an added Array Manager (local or remote), and click on Refresh to discover an array pair, as shown in the following screenshot:

If the Refresh action discovers an array pair, the array pair will be listed. The Refresh action has to be done at both of the sites.
Array pairs discovered are not enabled by default. To enable an array pair, select an array pair and click on Enable. This operation has to done at only one of the sites.

When an array pair is enabled, it tries to discover the devices (LUNs) for which a replication schedule is enabled at the array. Keep in mind that not all devices with a replication schedule are displayed as a device for the array pair; only the ones that are presented to a host at the protected site are displayed. To view the detected and filtered replication-enabled devices with the array manager selected, navigate to the Devices tab and click on Refresh, as shown in the following screenshot:

In the next chapter, you will learn how to create Protection Groups. For every virtual machine that becomes part of a Protection Group, SRM creates a shadow virtual machine. A placeholder datastore is used to store the files for the shadow virtual machines. The datastore used for this purpose should be accessible to all the hosts in the datacenter/cluster serving the role of a recovery-host. We will learn more about Protection Groups and shadow virtual machines in the next chapter. For now, understand that configuring placeholder datastores is an essential step in forming an SRM environment.
Assuming that each of these paired sites is geographically separated, each site will have its own placeholder datastore. The following figure shows the site and placeholder datastore relationship:

This is how you configure placeholder datastores:
Navigate to vCenter Server's inventory home page and click on Site Recovery.
Click on Sites in the left pane and select a site. Navigate to the Placeholder Datastores tab and click on Configure Placeholder Datastore, as shown in the following screenshot:

In the Configure Placeholder Datastore window, select an appropriate datastore and click on OK. To confirm the selection, exit the window.

Now, the Placeholder Datastores tab should show the configured placeholder. Refer to the following screenshot:

If you plan to configure a Failback, repeat the procedure in the recovery site.
Creating resource, folder, and network mappings facilitates further orchestration of the Recovery Plan that will be executed for either a Planned Migration or a Failover. Without these mappings, you won't be able to configure protection on the virtual machines, and the protection status will indicate that these mapping are missing. We will learn more about Protection Groups in the next chapter.
Apart from being a requirement for creating Protection Groups, there are other use cases as well. The following table shows a few common ones:
|
Use cases |
Mapping to use |
|---|---|
|
If the designated recovery site runs other workload, then you may want to create a separate folder for the VMs from the protected site. |
Folder mappings |
|
If there is a separate cluster/resource pool at the recovery site to host, the VMs are recovered from the protected site. |
Resource mappings |
|
If there are vSwitch/DSwitch port groups at the recovery site for the recovered VMs, we use the network mapping. |
Network mappings |
We need to provide a correlation between the compute resource containers on both the sites. The compute resource containers are cluster, resource pool, and ESXi host. This is achieved with the help of resource mappings.
Resource mappings respect the presence of these containers, which means that if there is a cluster or resource pool at the site, the ESXi hosts are not made available as a selectable compute container.
This is how you configure resource mappings:
Navigate to vCenter Server's inventory home page and click on Site Recovery.
Click on Sites in the left pane, select a site, and navigate to the Resource Mappings tab. Select the resource container (a cluster, resource pool, or host) you want to map, and click on Configure Mapping to bring up the Mapping window. Refer to the following screenshot:

In the Mapping window, browse the resource inventory of the recovery site, select the destination resource container (a cluster, resource pool, or host), and click on OK to confirm.

The Resource Mapping tab should now show the mapped Recovery Site Resource.

Folders are inventory containers that can only be created using vCenter Server. They are used to group inventory objects of the same type for easier management.
There are different types of folders. The folder type is determined by the inventory-hierarchy level they are created at. The folder names are as follows:
Datacenter folder
Hosts and clusters folder
Virtual machine and template folder
Network folder
Storage folder
The vSphere Web Client provides UI menu options to create a folder of the following types, without needing to navigate to an appropriate inventory-hierarchy level to create them:
Hosts and clusters folder
Network folders
Storage folder
Virtual machine and template folder
In the case of SRM folder mappings, we will deal with only virtual machine folders and its parent datacenter. You will not be able to configure mapping for any of the other folder types.
This is how you configure folder mapping:
Navigate to vCenter Server's inventory home page and click on Site Recovery.
Click on Sites in the left pane, select a site, and navigate to the Folder Mappings tab. Select the virtual machine folder that you want to map, and click on Configure Mapping to bring up the Mapping window, as shown in the following screenshot:

In the Mapping for Protected VMs window, browse the virtual machine folder inventory of the recovery site, select the destination folder, and click on OK to confirm.

The Folder Mapping tab should now show the mapped recovery site folder. Refer to the following screenshot:

Network configuration at the protected and recovery sites need not be identical. Network mappings provide a method to form a correlation between the port groups (standard or distributed) of the protected and recovery steps.
Let's say we have a port group with the name VM Network at the protected site, and it is mapped to a port group with the name Recovery Network at the recovery site. In this case, a virtual machine that is connected to VM Network will be reconfigured to use the Recovery Network when failed over.
This is how you configure network mappings:
Navigate to vCenter Server's inventory home page and click on Site Recovery.
Click on Sites in the left pane, select a site, and navigate to the Network Mappings tab. Select the port group (standard/distributed) that you want to map, and click on Configure Mapping to bring up the Mapping window, as shown in the following screenshot:

In the Mapping for VM Network window, browse the network inventory of the recovery site, select the destination port group, and click on OK to confirm.

The Network Mappings tab should now show the mapped recovery site port group, as shown in the following screenshot:

With SRM implementations, there is a common argument about the placement of the virtual machine swap files. Some would suggest maintaining a separate datastore for the virtual machine swap files, while some are against it. Before we try to understand the rationale behind either of the design choices, it is important to know what a virtual machine swap file is.
Every virtual machine will have a swap file (.vswp). This swap file is created every time a virtual machine is powered on. The size of the swap file is equal to the size of the memory assigned to the virtual machine, unless there is a reservation. If there is a memory reservation, then the size of the swap file will be equal to the size of the unreserved memory. Although rare, some environments use limits on memory as well.
So, the ideal formula to calculate the size of the swap file is as follows:
Swap file size = memory limit – memory reservation
The default memory reservation is 0 MB, and the default limit is equal to the configured size of the memory. By default, the swap file is stored along with the virtual machine in its working directory.
The rationale is that the swap file is created every time a virtual machine is powered on. Since the VM will be powered on at the recovery site, the swap file will be created at that time. Hence, there is no need to replicate the swap files. The following table illustrates the pros and cons of this:
The rationale is that apart from reduced replication bandwidth usage, there is no real advantage of maintaining a separate datastore for the swap files. Most SRM implementations will already have made sure that there will be more than enough bandwidth to make storage replication feasible. Also, not all virtual machines frequently use the swap files, unless the vSphere environment is oversubscribed and the virtual machines are frequently contending for memory resources. In most cases, the swap files will be replicated during the initial sync. Subsequent synchronizations will include swap files created consequent to power off and power on operations. Keep in mind that a guest OS reboot will not trigger the recreation of the swap files. The following table illustrates the pros and cons of this:
|
Pros |
Cons |
|---|---|
|
No administrative overhead, which would otherwise be needed to configuring a swap datastore per host. |
Bandwidth wastage, due to the replication of the swap files. |
|
No single point of failure. |
Space wastage at the recovery site, which can otherwise be avoided if the swap files are not duplicated onto the replica LUNs. |