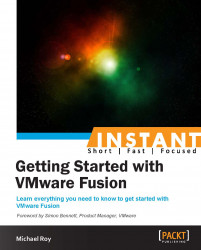So, here's where we get a little crazy and risky. The idea here is to basically dedicate a keyboard exclusively to Windows, basically bypassing the Mac. I've mentioned this earlier, but don't do this unless you have a second keyboard! Otherwise, you will be completely stuck within Windows and you won't be able to get out and back to the Mac to do anything, including shutting down the machine! If you end up in this tragic state, your only recourse is to hold the power button until the Mac shuts off and reboots. Remember not to start Fusion until you change this VMX setting back!
What we're going to do is modify the virtual machine's configuration settings. Thanks to input from the Fusion Support team, we included a quick way to do this that doesn't involve having to dig through Finder to get to the VMX configuration file. You're welcome.
Firstly, make sure your virtual machine is powered off and not suspended! It's important to do this first because TextEdit on Mac as of OS X 10.8 will save your file every time you change anything (you don't need to click on Save anymore), so it's not such a great idea to do this when a VM is actually running! You will likely break it if you do! You have been warned!
Follow these steps:
We're going to follow KB 1014782 to modify the virtual machine's configuration file (the
.vmxfile), available at http://kb.vmware.com/kb/1014782.In VMware Fusion, from the Apple menu bar, go to Windows | Virtual Machine Library.
Hold the option key and right-click on the virtual machine. Select Open Config File in Editor.
Now that we have the configuration file open, we can go through VMware KB 1003418, available at http://kb.vmware.com/kb/1003418.
Scroll to the bottom and hit return a couple of times so it's easy for you to see the new configuration option.
Add the following lines to the very bottom:
usb.generic.allowHID = "TRUE" usb.generic.allowLastHID = "TRUE"
Close TextEdit (it automatically saves the file).
Now, we should still have the virtual machine library window open from the earlier process. We can now launch the virtual machine with the new setting.
Once the virtual machine has finished booting, you can now pass a USB keyboard, mouse, or track-pad directly to it. To do this:
Click on Devices from the toolbar.
Click on Connect Apple Keyboard, as shown in the following screenshot:

In my case, I'm using a standard Apple USB keyboard; you can also use a Windows keyboard here, which is handy for folks who are more familiar with the layout when working within Windows.
You can also go to the Apple menu bar and navigate to Virtual Machine | USB & Bluetooth | Connect Apple Keyboard.
And voila! Repeat this process for a mouse and you have yourself a whole computer-within-a-computer with an independent keyboard and mouse!
The two main setups for this would look like the following:
Keep Windows on the MacBook screen and Mac on an external monitor. You'd want to connect the internal Apple keyboard/track-pad, which will connect both of them at once.
Keep Windows on an external display and Mac on the internal display. You'd connect a USB keyboard and mouse separately using the method I described earlier. Any Windows or Mac keyboard or mouse will do, but it's best to use USB.
The positioning of Windows is just a matter of dragging the Fusion toolbar where you want it and hitting the green button in the upper-left corner to fill the screen.