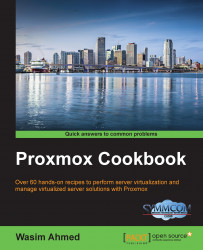A virtual disk image is the heart of a virtual machine, where all the VM data is stored. In this recipe, we are going to see how to accomplish tasks, such as adding, resizing, and moving a virtual disk image file. A virtual disk image can be managed through the Proxmox GUI.
Use the following steps to add a virtual disk image to a VM:
Log in to the GUI as the root or any other privilege, which allows disk image and storage manipulation.
Select a VM from the left navigation menu. Then, click on the Hardware tab. After selecting a disk image, all the related menus become available, such as Add, Remove, Edit, Resize disk, Move disk, and Disk Throttle.
To add additional disk images to the VM, click on Add: Hard Disk to open a dialog box, as shown in the following screenshot:

The information that needs to be completed is identical to the Hard disk tab menu for the Creating a KVM-based virtual machine recipe.
After entering the necessary values, click on Add...