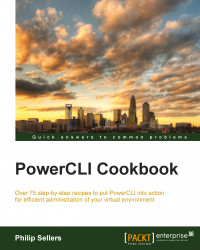To begin working with PowerCLI, you must first have PowerShell installed and available on the system on which you will run PowerCLI. PowerShell is a part of the Windows Management Framework and it ships with Windows client and server versions. PowerCLI extends PowerShell with commands to administer VMware environments. With PowerShell installed, you will need to obtain PowerCLI from http://www.vmware.com. The specific link is listed in the See also section of this recipe.
Once you have installed PowerCLI, you will need to build an ESXi host for this recipe. All that is required is a fresh ESXi installation from the ISO or DVD image distributed by VMware. Once installed, set an IP address on an accessible network using the console screens of the new ESXi host. The network address should be accessible from your PowerCLI workstation.
With the assumption that your ESXi host is built, the first step to administer VMware environments in PowerCLI is to connect to the ESXi host or to a vCenter server. In this chapter, you will focus on how to configure a single ESXi host. In the next chapter, you will focus on how to configure a vCenter Server and a vSphere cluster of ESXi hosts.
To begin, you only need to launch PowerCLI from its shortcut on the desktop or from the Start Menu. If you already had PowerCLI previously installed, you will want to check the version number to ensure that the cmdlet references throughout the book are available to you. Each version of PowerCLI builds additional native cmdlets and functionalities. To check the version you are running, open a PowerCLI prompt and run Get-PowerCLIVersion.
The recipes in this book are built and tested using VMware PowerCLI 5.5 Release 1 and have also been tested with VMware PowerCLI 5.8 Release 1, which accompanies vCloud Suite 5.8. The recipes also work on vSphere and PowerCLI 6.0 with any differences noted.
At the PowerCLI prompt, you will execute the
Connect-VIServercmdlet as follows:Connect-viserver <hostname or IP>When executed, the code will attempt to perform a single sign-on into the ESXi host, but unless your username is
rootand you set the same password locally and on ESX, single sign-in will fail. You will be prompted with a normal Windows login window, which is displayed as follows, and you should log in with therootusername and the password you specified during your ESXi installation:
Once you successfully log in to the ESXi host, a confirmation message will be displayed with the name or IP address of the ESXi host you connected to, the port, and the user you've connected to, as shown in the following example:
Name Port User ---- ---- ---- 192.168.0.241 443 root
At this point, the PowerCLI session is connected to a host and ready to execute work.
The Connect-VIServer cmdlet is the simplest kind of cmdlet in PowerCLI. This cmdlet initiates a connection to the vCenter or ESXi web services to allow additional commands to be passed to the server and be executed.
The Connect-VIServer cmdlet requires only the name of the host to which you want to connect. There are additional parameters that you might pass to the cmdlet, such as the protocol (HTTP or HTTPS), the username, and the password. If you prefer not to keep your password in plain text, you can also pass a PSCredentials object. The PSCredentials object contains login data to authenticate. For more information about the PSCredentials objects, type get-help about_server_authentication.
Once you execute the cmdlet, a warning will be displayed in yellow, similar to the following one:

The warning is displayed because the certificate installed on the ESXi host is self-signed and untrusted by the computer you are connecting from. Changing an SSL certificate on ESXi hosts will be covered later in the book, but the warning can be ignored this time. The cmdlet will continue to execute even though the warning is displayed.
You can also prevent the invalid certificate errors by running the following PowerCLI cmdlet that changes the action when an invalid certificate is encountered:
Set-PowerCLIConfiguration -InvalidCertificateAction Ignore -Scope Session -Confirm:$false
If you choose to join the ESXi host to Active Directory, your PowerCLI session performs a single sign-in. PowerCLI uses the credentials of your current Windows session to log in against the ESXi host or vCenter server if your account has access to the server. If your account does not have access to the server that it is attempting to connect to, a login box will be presented like our example, shown in the preceding screenshot, in this recipe.
The Joining an ESXi host into Active Directory recipe
The Setting permissions on vCenter objects recipe in Chapter 2, Configuring vCenter and Computing Clusters
VMware PowerCLI Documentation Center and Installation Download https://www.vmware.com/support/developer/PowerCLI/