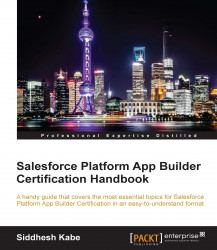The Salesforce standard user interface is made up of different tabs that can be used to view, add, and edit data for an object. The tabs are further grouped together as an app.
When you select an app, the corresponding tabs are visible based on what is configured. However, we can customize the frequently used tabs and add them to any app.
To do this, perform the following steps:
Click on the + icon at the end of the tabs, as shown in the following screenshot:

The All Tabs page will appear that displays all the tabs your user has access to.
Click on Customize My Tabs in the top-right corner of the page:

On the Customize my Tabs page, select the app that you will use frequently in the Custom App drop-down:

It will display a list of Selected Tabs on the right-hand side of the screen and all the Available Tabs on the left-hand side of the screen.
Select the tabs that you want to see frequently. You can also change the order in which they appear using the arrow buttons.
Click on Save...