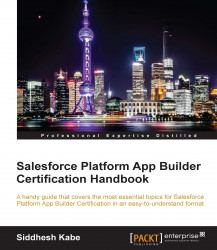Process Builder is a tool that helps us automate business processes in an easy-to-use visual editor. We can set the criteria for which the process will run, and if triggered, which actions will be performed immediately. We can also add a time-trigger for the actions.
In this section, we will create a process for the following requirements.
Library Management wants to send an e-mail to a member who has borrowed a book or CD. They would like to highlight the name of the borrowed item and the date of return.
To open the Process Builder, perform the following steps:
Go to Setup, enter Process Builder in the Quick Find box, click on Process Builder, and then click on New.
Name the process Book_Return_reminder, as shown in the following screenshot:

Click on Save. Once we save the new process, it opens the process builder, as shown in the following screenshot. Let's take a look at each element of the builder: