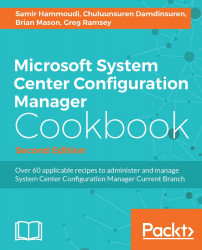CM synchronizes with the Microsoft cloud service to get updates. You can then install from within the CM console. Only updates that apply to your infrastructure and version are downloaded and made available. This synchronization can be automatic, or manual depending on how you configure the service connection point for your hierarchy.You can choose either of the following methods for upgrading your CM Infrastructure.
You can choose either of the following methods for upgrading your CM Infrastructure:
In online mode, the service connection point automatically connects to the Microsoft cloud service and downloads applicable updates
In offline mode, you must manually use the Service Connection Tool to download and then import available updates into the service connection point
By default, CM checks for new updates every 24 hours. Beginning with version 1602 or later, you can also check for updates immediately by:
Navigating to Administration | Cloud Services | Updates and Servicing.
Clicking on Check for Updates.
To configure the service connection point role:
Navigate to Administration | Site Configuration | Servers and Site System Roles.
Add Service connection point role by doing the following:
New site system server: On the Home tab in the Create group, click on Create Site System Server to start the Create Site System Server wizard.
Existing site system server: Click on the server on which you want to install the service connection point role. Then, on the Hom e tab, in the Server group, click on Add Site System Roles to start the Add Site system Roles wizard.
On the System Role Selection page, select Service connection point, and click on Next.
Complete the wizard.
Before applying a CM update, there are three recommended actions you can execute in order to safely update CM:
Refer to the checklist made available by Microsoft:
Refer to the checklist available at https://technet.microsoft.com/en-us/library/mt691556.aspx for updating from System Center Configuration Manager version 1511 to 1602.
Test the database upgrade:
Obtain a set of source files from the
CD.Latestfolder of a site that runs the version you plan to update to from the lab environment. For example, if your site runs version 1501 and you want to update to 1602, you must get aCD.Latestfolder from a site that has already updated to version 1602.Create a backup of the site database, and then restore it to an instance of a test SQL Server.
Run Setup.exe from
CD.Latest, for example,SMSSETUP\BIN\X64\Setup.exe /TESTDBUPGRADE DBtest\CM_ABC.Monitor
ConfigMgrSetup.login the root of the system drive.If the test upgrade fails, resolve any issues related to the site database upgrade failure.
Run the prerequisite checker:
Navigate to Administration | Cloud Services | Updates and Servicing.
Right-click on the update package you want to run the prerequisite check for.
Choose Run prerequisite check. When you run the prerequisite check, content for the update replicates on child sites.
To view the results, navigate to Monitoring | Site Servicing Status and look for the prerequisite status. You can also view the details from
ConfigMgrPrereq.log.
Before installing a new CM update, be sure to have done the prerequisite checks described in the Getting ready section.
Tip
Child primary sites start the update automatically after the central administration site completes installation of the update. You can use Service Windows for site servers to control when a site installs updates.
When it comes to updating CM to a new version, you will have to consider updating the CM hierarchy in the following order:
The top-tier site (primary site or CAS if you have one). Follow these steps to apply the update to the top-tier site:
From the top-tier site server, navigate to Administration | Cloud Services | Updates and Servicing.
Select an available update and then click on Install Update Pack.
Update installation at secondary sites. After the parent primary site is updated, update the secondary site using the following steps:
Navigate to Administration | Site Configuration | Sites.
Select the site you want to update, and then on the Home tab, in the Site group, click on Upgrade.
Click on Yes .
To monitor the status, select the secondary site server, and then on the Home tab, in the Site group, click on Show Install Status.
Start update of CM clients. Perform the following steps to update clients:
Navigate to Administration | Site Configuration | Sites.
On the Home tab, in the Sites group, click on Hierarchy Settings.
In the Client Upgrade tab, review the version and date of the production client.
Click on Upgrade all clients in the hierarchy using the production client and click on OK in the confirmation dialog box.
If you don't want client upgrades to apply to servers, click on Do not upgrade servers.
Specify the number of days in which computers must upgrade the client after they receive the client policy.
If you want the client installation package to be copied to prestaged distribution points, click on the Automatically distribute client installation package to distribution points.
Click on OK to save the settings and close the Hierarchy Settings Properties dialog box.
As part of the update installation, CM re-installs any affected components such as site system roles or the console, manages updates to clients based on the selections you made for client piloting, and basically there is no need to reboot site system servers as part of the update.
From the CM console, it is also possible to verify any update installation status as well as monitor the update in progress.
To verify the status of updated packages, navigate to Administration | Cloud Services | Updates and Servicing. This node shows the installation status for all updated packages.
To monitor the CM update while it's applied, follow these steps:
Navigate to Monitoring | Overview | Site Servicing Status. You will find there the installation status of the CM update currently in progress.
You can view the
CMUpdate.logfile in<ConfigMgr_Installation_Directory>\Logs\.
After a CAS or primary site updates, each CM console that connects to that site must also update.
To start updating CM consoles:
Open the console, you are prompted to update a console, click on OK.
To verify the version, go to About System Center Configuration Manager at the top-left corner of the console where the new site and console versions are displayed.
Refer to the TechNet documentation on CM updates at https://technet.microsoft.com/en-us/library/mt607046.aspx