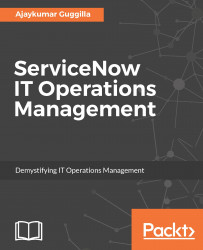In this chapter, we will see how to integrate the service catalog with cloud provisioning.
- The first step is to create the sizes; to create the sizes, follow the steps to set up the service catalog for the AWS cloud offering.

- Clicking on
Newopens up a form to fill in the EC2 size.

- Images need to be approved before they are available to create a service catalog. Follow the steps to approve the images that have been created:
- Type
awsunder theAmazon AWS Cloudapplication to search forAvailable Images. Click onAvailable Images.
- Type

- Clicking on
Available Imageswill list all the available images. Click on any available image to open it.

- Now click on the
Approvebutton to approve a particular selected image. When approving an image this makes it possible to create a catalog item from it.

- All approved images are available under
Approved Images. Clicking...