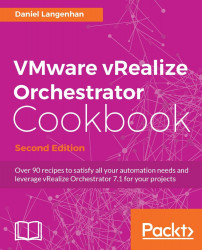The following is a small collection of things that one should do or at least know how to do. It includes licensing, certificates, and virtual hardware.
There are several things you should do or at least know how to do.
These are operations that have to be done quite often, so it's best to know how to do them:
Open Control Center and click on Startup Options.
You can see the current status of the Orchestrator service.
Click on one of the action buttons.
After choosing an action, wait until the status has changed.

You can either enter a license key manually or connect to the vCenter Server or vRealize Automation to acquire the license.
Tip
If you are planning to use vSphere or vRealize Automation as an external authentication, you can skip this step as the licensing will be configured automatically.
If you change the database, you will need to redo the licensing:
Open Control Center and click on Licensing.
If you have an authentication provider configured (vSphere or VRA) then you can select vSphere License.
If you used SSO or LDAP, you need to use Manual License. With vRO7 you will need to enter a vSphere 6 vCenter or vRealize Automation 7 License number.
Click on Save.
The Packaging Signing Certificate signs all packages or exports. One is automatically generated with the Orchestrator's VMs Hostname. We will now show how to create a custom one:
Open Control Center and click on Certificates.
Click on Packaging Signing Certificate and then on Generate.
Enter either personal information or information of the VM.
Click on Generate.
Restart the Orchestrator service.

If your database or LDAP is secured with SSL, which by the way isn't such a bad idea, you will need to import the certificate into Orchestrator first. To do this, follow these steps:
Open Control Center and click on Certificates.
In the Trusted Certificates section click on Import.
In Import from URL, enter
https://Central.mylab.local.Click on Import.
For almost all VMware infrastructure the import of their certificate is integrated into the workflows and doesn't need to be done by hand anymore.
If you have changed the database, you will need to do this step in order for you to use all the workflows that come with the plugins.
Open Control Center and stop the Orchestrator service.
Return to the main Control Center page and click on Troubleshooting.
At the end of the screen click on Force plug-ins reinstall.
Wait until you see the green Operation started successfully.
Start the Orchestrator service again.
When Orchestrator restarts, it installs all new plugins that exist, but as the plugins haven't changed in the versions before this, updating the database leads to this little problem.
The settings we have just applied are important and need to be done in order to make Orchestrator production-ready.
The package signing, as well as the licensing, needs to be done only once, except if you intend to change the database.
Importing an SSL certificate is an action that we will encounter more often. Every time we want to establish a secure connection (SSL) between Orchestrator and another server, we first have to import this server's SSL certificate. However, most workflows in the current version of Orchestrator include an automatic import (most of the time).
Have a look at the recipe Backup and recovery in Chapter 2, Optimizing Orchestrator Configuration, to learn how to export and import the configuration.