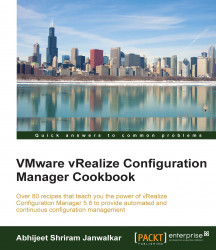Another important part after the SQL database is IIS. A VCM application is a web-based portal connected to a database, so all the actions are performed via the web interface, which needs IIS. In this recipe, we will install and configure IIS.
Again, depending upon the type of VCM deployment, you either need dedicated servers (two- or three-tier) or a single VCM server (single-tier) installation. We will need Windows Server 2012 R2 to start with the recipe.
As seen in the first diagram in this chapter (in the Understanding VCM components subsection) and the Distributed VCM deployment subsection, the placement of IIS changes according to the type of deployment.
The web components of VCM Collector contain web applications such as IIS and SSRS, other services, and VCM software components. Before you install VCM, you must configure the web components of VCM Collector.
Note
We will cover the installation process on Windows 2012 R2. Installation on Windows 2008 might differ.
Follow these steps to install IIS:
Log in to the IIS server and launch Server Manager. Go to Manage |Add roles and features.
Add the Web Server (IIS) role.

Add the .NET Framework 3.5 feature.
Add the following components:
Sr. no.
Option
Action
1
Common HTTP features
Static Content
Default Document
Directory Browsing
HTTP Errors
HTTP Redirection
2
Application development
ASP.NET
.NET Extensibility 3.5
.NET Extensibility 4.5
ASP
ASP .NET 3.5
ASP .NET 4.5
ISAPI Extensions
ISAPI Filters
3
Health and diagnostics
HTTP Logging
Logging Tools
Request Monitor
Tracing
4
Security
Basic Authentication
Windows Authentication
Digest Authentication
URL Authorization
Request Filtering
IP and Domain Restrictions
5
Performance
Static Content Compression
Dynamic Content Compression
6
Management tools
IIS Management Console
IIS Management Scripts and Tools
Management Service
Provide a path to the Windows 2012 ISO if required.
Click on Install and let the installation begin; follow the wizard and make sure the installation is successful.
Once IIS has been installed, we need to configure it:
Click on Start and go to All Programs | Administrative Tools | Internet Information Services (IIS) Manager.
Expand <server name>, expand Sites, and click on Default Web Site.
In the Actions pane, under Manage Web Site and Browse Web Site, click on Advanced Settings.
Expand connection's Limits and set Connection Time-out (seconds) to
3600.Click on OK

IIS 7.5 provides a default website, which defines the default authentication settings for applications and virtual directories. Verify that the IIS 7.5 default website has the correct settings.
Follow these steps to configure IIS:
Click on Start and go to All Programs | Administrative Tools | Internet Information Services (IIS) Manager.
Expand <server name>, expand Sites, and click on Default Web Site.
In the Default Web Site home pane, locate the IIS options.
Double click on Authentication and set the authentication settings as follows:
|
Sr. no. |
Option |
Action |
|
1 |
Anonymous Authentication |
Set to Disabled. |
|
2 |
ASP.NET Impersonation |
Set to Disabled. |
|
3 |
Basic Authentication |
Set to Enabled. |
|
4 |
Forms Authentication |
Set to Disabled |
Your screen should look like this:

VCM uses IIS to host the web applications that present the data. The web applications relay the commands we give from the VCM console to the database, the operations are performed, and the end result is again presented on the console GUI. VCM creates multiple applications inside IIS that are required for VCM. CMAppPool and CMServices are IIS application pools used for VCM virtual directories and web services.