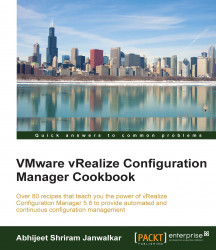Before we start managing our virtual infrastructure, we need to add the components to VCM. We will start adding them in the following recipes, starting with vCenter.
We will need a user with administrative access to the vCenter instance that we want to add to VCM as well as its fully qualified domain name (FQDN) or IP address.
To add the vCenter instance to VCM, log in to the VCM server UI and follow these steps:
Log in to VCM with an administrative account.
Go to Administration | Machines Manager | Licensed Machines | Licensed Virtual Environments.

Click on Add Machines.
Select Basic on the first page of the wizard.
Enter the hostname (not FQDN here) for the machine name, select Domain from the dropdown which the machine belongs to, select DNS for Type, and vCenter Windows for Machine Type.
Click on Add, and then click on Next.
Click on Finish to close the wizard.