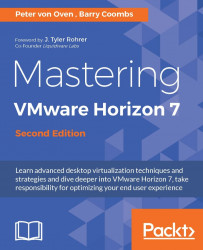In this section, we will build a virtual desktop machine with Windows 7 as the operating system. We will follow the steps outlined at the beginning of this chapter to optimize and prepare the image to be used as a floating-assigned, linked-clone virtual desktop machine.
The first thing we need to do is build and configure the actual virtual desktop machine on our vCenter Server. This will define the virtual hardware configuration. To define the configuration, follow these steps:
Open a browser and log in to the vSphere Web Client for the vCenter vcs1.pvolab.com, as shown in the following screenshot:

Once logged in, you will see the vSphere Web Client home page, as shown in the following screenshot:

Navigate to the data center where you want to create the virtual desktop. In the example lab, the data center is called PVO's Datacenter (1).
Click and highlight the data center name, right-click, and from...