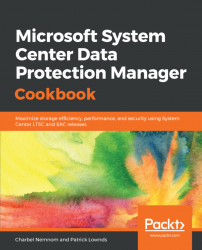This recipe will cover the preparation steps that you must consider before you install the DPM server.
It's important to configure DPM properly and provide enough resources, or you will end up with quite a bad installation that could be part of the services you would like to provision within your data center. In the end, the DPM server can never work faster than what the underlying dependent architecture or technology allows.
There are certain requirements and considerations that you want to keep in mind when you deploy System Center DPM. By properly preparing a decent design, you can ensure that your DPM is scalable for future scenarios.
- First things first, you want to decide how to deploy DPM server:
- Virtual or physical deployment
- Deduping DPM data
- SQL Server consideration
- DPM server requirement
- Disks and storage consumption
A common question that we have heard a lot is, can we deploy DPM in a virtual or physical machine? The DPM server can be deployed either in a physical deployment or via a virtual machine. However, running DPM in a virtual machine has more benefits, such as the following:
- It is easier to move the DPM server to new hardware if needed (portability).
- Easier to recover (protected DPM virtual machine).
- You can enable de-duplication on the VHDXs attached to the DPM server. The VHDXs files could reside on a Scale-Out File Server (SOFS), on a Storage Spaces Direct (S2D) cluster, or any other type of storage, such as NAS or SAN.
- Backup storage is one of the top consumers of storage infrastructure, so storage optimization techniques such as compression and de-duplication have always been priorities for backup IT administrators.
- De-duplication involves locating duplicate blocks of storage and replacing them with a reference and a single instance of the duplicate block. Depending on the workload that is being written to the storage and the block sizes used to perform the de-duplication, storage savings can range anywhere from 50 to 90 percent.
- With the introduction of S2D in Windows Server 2016 and Storage Spaces with SOFS in Windows Server 2012 R2, customers can create commodity storage that is built natively on a Windows-based server with local attached storage in S2D as well as Windows-based servers with JBODs, which can be a viable alternative to traditional SANs.
Note
In Windows Server 2016, Dedup is only supported on the NTFS filesystem and NOT on ReFS. However, in Windows Server 2019, Microsoft added Dedup support for ReFS volumes. Additionally, Dedup cannot be used for storing backups of volumes on physical DPM servers.
For DPM deployments, you need to have the following:
- An instance of SQL Server installed and running to host the DPM database. The instance can be collocated on the DPM server or remotely.
- A disk to be used as a dedicated space for DPM backup storage.
- A DPM protection agent installed on the computers and servers you want to protect.
- DPM uses SQL Server as a database to store backup information for the workloads, servers, and computers it protects. At the time of writing this book, the following SQL Server versions are supported with DPM Long-Term Servicing Channel (LTSC) and Semi-Annual Channel (SAC):
- SQL Server 2017: Standard or Enterprise 64-bit (starting with DPM 2019 and DPM 1901 onward)
- SQL Server 2017: Standard or Enterprise 64-bit (starting with DPM 1801 and DPM 1807 as upgrade only); you can upgrade SQL Server 2016 and SQL Server 2016 SP1/SP2, to SQL Server 2017
- SQL Server 2016: Standard or Enterprise 64-bit (starting with DPM 2016 with Update Rollup 2 onward)
- SQL Server 2014: Standard or Enterprise 64-bit with all service packs and updates
- SQL Server 2012 SP2 onward: Standard or Enterprise 64-bit
- DPM server is designed to run on a dedicated, single-purpose server. The following applications and roles are not supported to run side-by-side with DPM:
- Application server role
- Operations Manager Management server
- Exchange server
- A server running on a cluster node
- The following Windows Server operating systems are supported with DPM 2016 or later:
- Windows Server 2019, Datacenter and Standard editions
- Windows Server 2016, Datacenter and Standard editions
- Windows Server 2012 R2, Datacenter and Standard editions
Note
Please note that if you install DPM 2016 or later on Windows Server 2012 R2, you will lose the benefit of using MBS. MBS technology uses ReFS block-cloning technology that was introduced in Windows Server 2016 to store incremental backups. Installing DPM on Windows Server 2016 or Windows Server 2019 dramatically improves storage utilization and performance.
Note
A very important fact to be aware of is that the internet Small Computer System Interface (iSCSI) should not be considered as your primary choice for DPM backup storage due to some challenges that often occur when leveraging this technology. The most common challenge is that the initiation of the iSCSI target sometimes fails, and therefore the entire DPM disk volume fails.
iSCSI will work in smaller deployments with DPM, but if your main objective is to provide a more stable and performant solution, you should consider using Storage Spaces Direct (S2D). If your company does not provide S2D, you should use a Direct Attached Storage (DAS) solution and provision VHDX files to the virtual DPM servers. Microsoft recommendation moving forward is to create tiered volume using Storage Spaces with small SSD around 2 to 5% of total data disk to improve the ReFS cloning performance. As noted earlier, the recommendation is to deploy DPM as a virtual machine on top of Hyper-V.
As discussed earlier, DPM 2016 or later on Windows Server 2016 and Windows Server 2019 comes with MBS, which uses ReFS Block-Cloning technology for storing backup files. This leads to immense storage and performance savings. Furthermore, DPM uses incremental backups to store data. This means that it will transfer the complete data to be backed up initially. After that, it will transfer only the changed bits. Hence, the size of the data is determined by the initial size, the size of the changed bits (which depends on the churn percentage and the total size), the number of recovery points per day, and the retention period of the copies. Hence, small data, with a small churn, may take up more space if there are a large number of copies stored per day, and if they are retained for a long time.
Calculating DPM storage is one of the biggest challenges, since we need to calculate the size of the disks for storage pools that are used for the protection of data sources. Microsoft recommends that you figure out the actual size of the DPM data storage by multiplying the total amount of protected data by 1.5. For instance, if you want to protect 10 TB of data, you need 15 TB of storage from a minimal perspective. However, from a maximum perspective, you need to multiply the total amount of protected data by 3.
Note
The best way to calculate data storage for specific workloads is to use the DPM storage calculator. To download the DPM storage calculator, go to https://www.microsoft.com/en-us/download/details.aspx?id=54301.
The DPM team released this calculator to help you provision storage for DPM by using storage savings and efficiency. Based on inputs, the calculator suggests the amount of storage that will be needed to store the backups to disk (on-premises) and to Azure Backup. For more information about Azure Backup, please refer toChapter 10, Integrating DPM with Azure Backup.
You can plan the backup storage requirements by using the storage calculator in three simple steps, as follows:
- Gather information about the size, type, number, and churn of workloads that have to be backed up. The churn is the amount of new data every day (that is, written or appended to existing backup files).
- Calculate the number of DPM servers that would be required.
- Decide on the policy you want to use, depending on the needs and resources available. This calculator may help you understand the resource requirements. If you expect the data to grow over time, you need to enter the maximum size expected for the workload, instead of the current size. Similarly, the churn values given are the average values. Please change the values if the workloads are expected to churn more or less. If you wish to remove a workload, simply set the
Total Size of workloadto0.
You could also calculate the storage, including the growth rate. Note that this may change a bit depending on what you have for specific data types. With DPM, you can always add more storage later as needed. For monthly and yearly storage, this would need to be sent to tape and/or to Azure Backup. DPM cannot do long-term storage to disk.
Note
Please note that the maximum daily recovery points to a disk cannot exceed 48. The maximum number of recovery points for the entire retention period is 512 for applications and 64 for files and folders. For Azure Backup, the maximum number of recovery points per day is 2. Hence, the maximum number of weekly, monthly, and yearly backups is 14, 62, and 732.
Planning for decent hardware to host the DPM disk volume is very important. You don't need a premium disk solution for the DPM disk volume, but you can use decent hardware that can easily scale out. Adding DPM volumes can be done via the DPM console or via PowerShell. For more information on this topic, please read the Enabling Modern Backup Storage recipe in Chapter 2, DPM Post-Installation and Management Tasks.
It's important to know the limitations of a DPM server that has been upgraded from DPM 2012 R2 and used a legacy storage pool:
- The disk that you want to add to the DPM storage pool must be dynamic in disk management.
- DPM cannot be installed on the disk that's used for the storage pool.
- You can attach or associate custom volumes with protected data sources. Custom volumes can be on basic or dynamic disks, but you can't manage the space on these volumes in the DPM Administrator Console.
Follow this article to learn more on how to reduce DPM storage by enabling de-duplication on MBS: https://charbelnemnom.com/2016/10/how-to-reduce-dpm-2016-storage-consumption-by-enabling-deduplication-on-modern-backup-storage/.