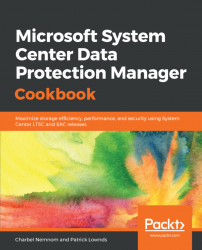This recipe will cover the supported upgrade scenarios from the previous version of DPM to the latest release of DPM.
Before you get started with the upgrade, make sure that your existing installation has the necessary updates by following the upgrade path:
- As a minimum requirement, upgrade your existing DPM 2012 R2 to DPM 2012 R2 Update Rollup 10. At the time of writing this book, Update Rollup 14 is also available for DPM 2012 R2. You can download UR 10 from the following link: http://www.catalog.update.microsoft.com/Search.aspx?q=4043315.
- Upgrade DPM 2012 R2 with Update Rollup 10 or Update Rollup 14 to the latest DPM version.
- Update the DPM agents on the protected servers.
- Upgrade Windows Server 2012 R2 to Windows Server 2016 or Windows Server 2019.
Note
Please note that it is possible to upgrade DPM 2016 or later from DPM 2012 R2, which is running on Windows Server 2012 R2. However, if you want to use the latest features that come with DPM 2016 or later, such as MBS, Microsoft recommends installing DPM 2016 or later on a new installation of Windows Server 2016 or Windows Server 2019. Please check the Installing DPM recipe in this chapter for more information.
The following steps will illustrate the upgrade process:
- Mount the latest DPM media on the DPM 2012 R2 server and double-click
Setup.exeto open the System Center Wizard. - Under
Install, clickData Protection Manager. This starts the setup. SelectI accept the license terms and conditionsand follow the setup wizard. - The last step in the wizard is the
Installationprocess. Here, you can keep an eye on the upgrade progress in real time. When the upgrade has finished, click on theClosebutton:

Note
Finally, you need to install and update DPM server to the latest UR if you are using the LTSC. At the time of writing this book, DPM 2016 Update Rollup 6 has been released. You can download it from the following link: http://www.catalog.update.microsoft.com/Search.aspx?q=4456327. If you are using the Semi-Annual Channel (SAC) for DPM (that is, DPM 1801, 1807, 1901, and so on), then the Semi-Annual Channel, with its more frequent release cycle, does not receive update releases.
- Update the DPM agents on the protected servers. Please check out the Installation of DPM Agents recipe in this chapter for more information on this.
- The last step is to upgrade Windows Server 2012 R2 to Windows Server 2016. Mount the Windows Server 2016 media on the DPM server and double-click
Setup.exeto open the Windows Server 2016 Setup Wizard. - Select
Download and install updates (recommended)and click onNextto continue. - Select the image you want to install. If your exiting DPM server is installed on Windows Server 2012 R2 Datacenter, and then select
Windows Server 2016 Datacenter (Desktop Experience). Click onNextto continue. - Accept the
Applicable notices and license terms. ClickAcceptto continue. - Select
Keep personal files and appsand click onNextto continue. - Please wait until Windows finishes checking updates, and then click on
Nextto continue.
- Click
Confirmnext to the information note:


Upgrading DPM 2012 R2 to the latest DPM release is a straightforward process. In this example, we are running SQL Server 2012 with SP3 as a local instance on the same OS.
As a part of your upgrade, you may also want to move the DPM database if you ever encounter the following scenarios:
- You are merging instances of SQL Server.
- You are moving to a remote SQL Server that's more powerful than SQL Server.
- You want to add fault tolerance by using a SQL Server cluster.
- You want to move from a remote SQL Server to a local SQL server or vice versa.
The DPM setup allows you to migrate the DPM database to different SQL Servers during the upgrade process.
In the upgrade scenario where you have a primary and a secondary DPM server, the preceding recommended strategies apply. However, it is recommended that you always start the upgrade process with your secondary DPM server and then upgrade your primary DPM server; this is to avoid any unnecessary disturbance.
If you are going to upgrade from DPM 2012 R2 or DPM 2016 (LTSC), to DPM 1801 or DPM 1807 (SAC), then make sure to follow this path:
- If you are upgrading from DPM 2012 R2, then first upgrade to DPM 2012 R2 Update Rollup 14.
- If you are upgrading from DPM 2016, then first upgrade to DPM 2016 Update Rollup 4.
- Upgrade to DPM 1801, and then apply DPM 1807 update. You can download 1807 update from the following link: http://catalog.update.microsoft.com/v7/site/Search.aspx?q=4339950.
- Update the agents on the protected servers.
- Upgrade the DPM Remote Administrator on all production servers.
- Backups continue without rebooting your production server.
For more information about the supported upgrade scenarios, please check the following article:
https://docs.microsoft.com/en-us/system-center/dpm/upgrade-dpm?view=sc-dpm-1801