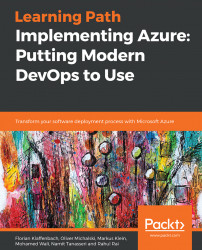In order to create an Azure SQL Database, you need to create an Azure SQL Server first:
- Navigate to the Azure portal, then to All services, and search for
SQL servers. - When you open SQL servers, a new blade pops up, and if there are any SQL Servers that you created earlier, they will be displayed here. But since no SQL Servers have been created so far, it will be blank, as shown in the following screenshot:

- To create a new Azure SQL Database, click on Add.
- Once you have clicked on
Add,a new blade will be opened where you have to specify the following:Server name: Specify a descriptive server name for the server, although the name you might provide will not be valid because it has been used before for another SQL Server in thedatabase.windows.netdomain.Server admin login: Specify the SQL Server admin username.Password: Specify a strong password for the SQL Server.Subscription: Specify the subscription that will be charged for using this service.Resource group...