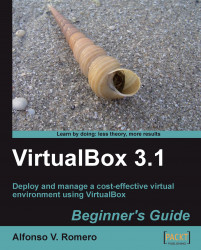Ok, for this exercise you'll need a copy of Ubuntu Linux already installed on your PC. I chose Ubuntu because it's one of the friendliest Linux distributions available, as you will see in a moment.
Before installing VirtualBox, you'll need to install two additional packages on your Ubuntu system. Open a terminal window (Applications | Accessories | Terminal), and type
sudoapt-getupdate, followed by Enter. If Ubuntu asks for your administrative password, type it, and hit Enter to continue.Once the package list is updated, type
sudoapt-getinstalldkms, and hit Enter; then typeYand hit Enter to install the DKMS package.The other package needed before you can install VirtualBox is
build-essential. This package contains all the compiling tools VirtualBox needs to build the kernel module. Typesudoapt-getinstallbuild-essential,and hit Enter. Then typeY,and hit Enter again to continue. Wait for the$prompt to show up again, typeexit,and hit Enter to close the terminal window. Now you can proceed to install VirtualBox.Open the Synaptic Package Manager (System | Administration | Synaptic Package Manager), and select the Settings | Repositories option in the menu bar (if Ubuntu asks for your administrative password, type it, and press Enter to continue):

The Software Sources dialog will appear. Click on the Other (on earlier Ubuntu versions the name of this tab is Third-Party Software)and then on the Add+ button:

Another dialog box will show up. Now type
deb http://download.virtualbox.org/virtualbox/debian karmic non-freeon the APT line field, and click on the Add Source button:
Note
If you're not using Ubuntu 9.10 Karmic Koala, then you'll need to change the APT line in the previous step. For example, if you're using Ubuntu 9.04 Jaunty Jackalope, replace the
karmicpart withjaunty. On the http://www.virtualbox.org/wiki/Linux_Downloads webpage, you'll find more information about installing VirtualBox on several Linux distributions and the APT line required for each Ubuntu distribution available.The third-party software source for VirtualBox will now show up on the list:

Now open a terminal window (Applications | Accessories | Terminal), and type
wget -q http://download.virtualbox.org/virtualbox/debian/sun_vbox.ascto download the Sun public key:
Go back to the Synaptic Manager, select the Authentication tab, and click on the Import Key File button:

The Import Key dialog will appear next. Select the
sun_vbox.ascfile you just downloaded, and click on the OK button to continue:
The Sun public key for VirtualBox should now appear on the list:

You can now delete the Sun public key file you downloaded earlier. Click on the Close button to return to the Synaptic Package Manager. If the Repositories Changed dialog shows up, select the Never show this message again checkbox, and click on Close to continue.
Now click on the Synaptic Package Manager's Reload button to update your package sources with the most recent VirtualBox version:

Once the Synaptic Package Manager finishes updating the package sources list, click on the Origin button located at the lower-left part of the window and select the
download.virtualbox.org/non-freerepository from the window above this button:
Click on the most recent
virtualbox-3.Xpackage checkbox in the right window, and select the Mark for Installation option:
The Mark additional required changes? dialog box will appear next. Click on the Mark button to mark all the additional packages required to install VirtualBox:

Now click on the Apply button in the Synaptic Package Manager:

The Apply the following changes? dialog box will appear next. Make sure the Download package files only option is deselected, and click on the Apply button to start installing the required packages, along with VirtualBox:

The Synaptic Package Manager will start downloading the required packages and, when finished, it will install them along with VirtualBox.
Eventually, the Configuring virtualbox-3.X dialog will appear:

Click on Forward to continue configuring VirtualBox. The configuration wizard will ask if you want to compile the
vboxdrvkernel module. Make sure that option is selected, and click on Forward to continue:
Wait until Debconf compiles the kernel module and finishes all the configuration procedure for VirtualBox. After that, the following dialog will appear:

This means VirtualBox installed successfully. Click on the Close button to continue and close the Synaptic Package Manager.
Open a terminal window, type
sudo usermod -a -G vboxusers yourusername, and hit Enter to add your username to thevboxusersgroup. Don't forget to replace yourusername with your own username. Then typeexit, and hit Enter again to close the terminal window.Logout from Ubuntu, and then log back in. Now you can access VirtualBox through the Ubuntu menu bar (Applications | System Tools | Sun VirtualBox):

After opening VirtualBox for the first time, you'll see the VirtualBox License dialog. Scroll down to the end of the agreement, and then click on the I Agree button to continue.
Next you'll see the VirtualBox Registration Dialog:

If you already have a Sun account, just fill in your email and password, and click on the Register button to register your copy of VirtualBox. If this is the first time you're using a Sun product, select the I would like to register creating a new Sun Online account radio button, and fill in the required fields. Then click on Register. Once you register with Sun, you'll see a success dialog:

Now click on the OK button to go to the VirtualBox main screen:

You can close VirtualBox now.
Ok, ok… Installing VirtualBox on Linux is a little more elaborated process, but hey, I was behind you all the time, right? On Linux there are some additional things to consider when you're installing a software application like VirtualBox. I decided to show you how to use the Synaptic Package Manager because this wonderful piece of open source software takes care of all the complicated things that always come up when installing something in Linux.
On the first three steps of the previous exercise, you upgraded the Ubuntu packages list and then installed a couple of packages required by VirtualBox on a Linux installation. These packages prepare your system for building the external modules VirtualBox needs to operate virtual machines. The DKMS (Dynamic Kernel Module Support) package allows your system to build these modules dynamically, so you don't have to worry in case you upgrade your Ubuntu system. The build-essential package contains the gcc compiler and some other tools required to compile and build the kernel modules. The Synaptic Package Manager uses repositories scattered throughout Internet. To install VirtualBox, we had to add a specific repository called download.virtualbox.org/main because the standard Ubuntu installation only includes the virtualbox-ose package, the OSE (Open Source) version of VirtualBox. In this book we're going to work with the PUEL (Personal Use and Evaluation License) version of VirtualBox because it's free for personal/academic use or for product evaluation.
Basically, the PUEL version of VirtualBox has some features that aren't included in the OSE version:
USB support: You can insert USB devices on your host PC and use them in your virtual machines.
RDP (Remote Display Protocol) server: The PUEL version of VirtualBox includes a complete RDP server, so you can connect to remote virtual machines from any RDP compatible client.
USB over RDP: This means a virtual machine can access the USB devices connected to the remote computer on which the RDP client is running.
Finally, we also have to add the Sun public key because Synaptic won't be able to access the VirtualBox PUEL repository otherwise. After that, you just need to select the desired VirtualBox version, and Synaptic will take care of the rest for you.
Once you've installed VirtualBox on Linux, the process for creating and using virtual machines will be the same on any platform.
If you have the ability and resources, would be a great idea to try VirtualBox on other Linux distros, but you need to make an extra effort because not every distribution uses the Synaptic Package Manager. But the VirtualBox website has some basic information on how to install VirtualBox on several Linux distros such as Debian, Fedora, Red Hat, or SuSE. The website provides several specific packages for some of the most popular Linux distributions and one general package for the rest of the Linux distros available. And remember you can always send me an email in case you get stuck!
Oh, and you can also start to browse around VirtualBox's user interface. Go on and experiment all you can and try to create a virtual machine by yourself!