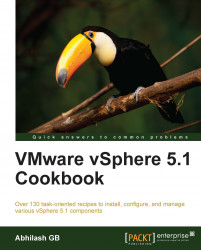You can add an existing hard disk (VMDK) to a virtual machine. This is again done from the Edit Settings window of the virtual machine.
The virtual machine can be in powered on state while you add the hard disk.
The following procedure explains how to add an existing virtual hard disk (VMDK) to the VM:
Navigate to the VM and Templates inventory view, select and right-click on the VM to which you intend to add an existing virtual hard disk (VMDK), and then click on Edit Settings.
Use the New device option available in the Edit Settings window, select Existing Hard Disk as the device option, and then click on Add.

Browse to the location of the VMDK, select the VMDK file, and then click on OK to confirm the selection.

A New Hard disk entry should now be visible on the Settings page. Click on it to expand the advanced/additional settings for the virtual hard disk. Change the Virtual Device Node or Disk Mode only if necessary.

Click on...