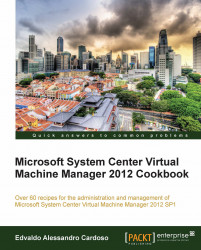This recipe will guide you through the process of configuring security in VMM, by using Run As accounts.
In VMM 2012, the credentials that a user enters for any process can be provided by a Run As account.
Only administrators or delegated administrators have the rights to create and manage Run As accounts.
If within their scope, read-only administrators will be able to read a user's account name related to the Run As account.
Carry out the following steps:
In Windows, click on the Start menu and click on the VMM console.
On the VMM 2012 console, on the left-bottom side, click on the Settings workspace.
In the Home tab, on the top ribbon, click on Create Run As Account.
In the Create Run As Account dialog box, type in the name for the Run As account (for example,
Hyper-V Host Administration Account).Optionally, enter a description for the account.
Provide the user account that will be used by the Run As account in the User name field (for...