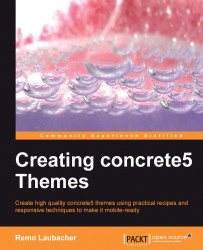A stack is basically a collection of blocks you can reuse in multiple places on your site. Let's start by creating a new stack. You'll easily figure out the idea behind it with this little example! You can use the intelligent search bar at the top which you can focus by using the Tab key. Type Stack and concrete5 will search for all of the choices containing the keyword stack:

Click on the first entry, Stacks. In the next screen, type the name of the new stack, for example, Contact Data in the Name field. Hit the Add button, click on the newly created stack, and you'll be forwarded to the following screen:

In this screen, you can add new blocks by clicking on the Add Block button. Adding new blocks works the same way as always from this point. Once you've added all of the blocks you want, you'll need to confirm the changes you've made to our stack by clicking on the Approve Changes button, seen here:

Click on the Return to Website link at the top-left corner to navigate back to your home page. Go to the page where you want to insert the Contact Data stack, click on the Add To Sidebar link, and select the Add Stack menu item, as shown in the following screenshot:

Select the Contact Data stack we created before and you'll see a new dialog. In this dialog, you either insert the entire stack with all of the blocks, or just a single block from the stack. This is, of course, only useful if you actually have more than one block in your stack. In our case, select the Add Stack menu item to insert the stack with all blocks.
If you click on the stack again, you'll see a menu which is slightly different from the menu you see when you click on a block. The first item is called Manage Stack Contents instead of edit. If you click on this item, you'll be redirected to the dashboard page where you've previously managed your stack. Here you can add, edit, or remove blocks, and once you approve the changes, the update is visible on all of the pages where this stack has been added.
If you need more detailed instructions, go to the following page and you'll see a video as well as some screenshots:
http://www.concrete5.org/documentation/using-concrete5/in-page-editing/block-areas/stacks/