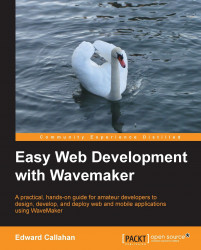The canvas area itself is the visual representation of our project. Visual components are added by selecting a widget from the Palette and, dragging and dropping the widget onto the canvas.
Once placed on the canvas, widgets can be moved around using drag-and-drop and can also be edited using copy, cut, and paste. Widgets can also be rearranged directly in the model tree. For example, selecting the button we placed on layer1 enables us to drag-and-drop it into layer3. In both cases, Studio provides two indicators while the widget is droppable. First, a green or red bar indicates if the selected widget can be dropped there. Visual components can be deleted but they cannot be dropped off the canvas. Attempting to do so will show the red bar and the drop will be ignored. The orientation of the bar also indicates the orientation of the target panel.

The other assistant is a pop-up box that indicates what is being put where. This confirms which widget is being moved and where...