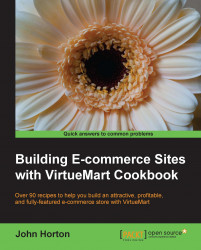Let's get started by downloading and installing Joomla!
Head on over to www.joomla.org. Click on the Download button and grab a copy of Joomla! 2.5 and place the ZIP file on your desktop. Fire up FileZilla and make ready a connection to your web space where your new VirtueMart store will be "set up." If you have never done this before, follow the quick guide.
This is really easy. Perform the following steps:
Run FileZilla.
Navigate to File | Site Manager | New Site.
Enter the details shown in the following table:
Field
Value
Host
The FTP web address supplied by your host. Often this is the same as your website URL.
Logon type
Normal.
User
Your username supplied by your web hosting company.
Password
Your password supplied by the web hosting company.
The other values are usually fine as they are.
Click on Connect.
Your web space is on the right of the FileZilla window and your computer is on the left. You can move files about in FileZilla in a manner similar to your operating system. Browse to the folders you require on the left and right. Then do drag-and-drop between them as shown in the following screenshot:

Log in to your web hosting control panel. You will need a MySQL database and this will need to be created in your control panel. When you have done so, here will most likely be a database details screen where you can grab the details ready for the installation of your Joomla! site, namely Database name, Username, Password, Hostname, and Database type, usually MySQLi.
Here it is in 12 simple steps and about as many minutes to a functioning Joomla! site:
Using FileZilla, drag the file
Joomla_2.5.x-Stable-Full_Package.zipfrom your desktop to your web space pointed to by your web store URL. This should ideally take about two minutes, but if you have a slow internet connection (like mine), then you might like to grab a cup of tea, and perhaps a walk in the park.In your web hosts file manager find the file you just uploaded and unzip it.
In your web browser go to the home URL of your new site,
www.yoursite.com. You will see the following screenshot:
Choose your language such as English (United States) from the list and click on the Next button in the top-right corner. Now we have the following screenshot:

Tip
If you have any (No) indicators in the top box, then there is an incompatibility between Joomla! and your web hosts. You will need to contact your web host to fix the problem. If you have any (On/Off) indicators you can proceed but make a note of the warning and research its potential implications.
When you're ready to proceed, click on the Next button.
The next screen asks you to agree to the GNU General Public License. The license allows you to do almost anything with Joomla! for free! What's not to agree about? Click on the Next button again.
On the next screen we need to fill out our database information from our web hosts. The stuff we got ready earlier. In the following screenshot, enter your database details that we prepared in the Getting ready section. For Database Type choose Mysqli. Click on Next. Refer to the following screenshot:

The next screen is usually left blank as it is not needed. Click on Next.
Nearly there. Choose a Site name, Username, and Password. Enter your e-mail address for the Joomla! system to use, to contact you.
Tip
If you are new to Joomla! it could be useful to click on the Install sample data button. These are some dummy articles and categories that flesh out your new site. It makes it easier to click around and explore the admin control panel to learn what is going on. As we will cover very little (except VirtueMart essential) Joomla! specific stuff, it is probably a good idea to do this if you are new to this.
Click on Next.
Click on the Remove installation folder button to remove the installation folder and prevent someone from reinstalling over all your hard work.

Go and explore your new Joomla! control panel and your site by clicking on the appropriate buttons in the top right.
So what just happened there was that we ran the Joomla! install. In the process we gave the system everything it needs to create a site and the admin features needed to develop it. Now, we are almost done as the next step is to install the VirtueMart component to turn our world beating CMS into an e-commerce selling machine.