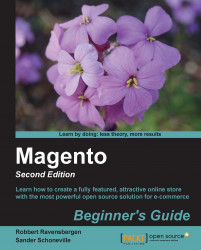We'll speak more deeply about Magento hosting later on. Let's first download and install the package on a local Windows machine. Are you a Mac user? Don't worry, we'll give instructions for Mac users as well later on. Note that the following instructions are written for Windows users, but will contain valuable information for Mac users as well. Perform the following steps to install Magento on your Windows computer:
Download the Magento installation package. Head over to http://www.magentocommerce.com/download and download the package you need. For a Windows user almost always the full ZIP package is the most convenient one. In our situation Version 1.7.0.2 is the latest one, but please be aware that this will certainly change over time when newer versions are released. You will need to create a (free) account to download the software. This account will also be helpful later on. It will give you access to the Magento support forums, so make sure to store your login details somewhere.
The download screen should look something like this:

If you're a beginner then it is handy to have some sample data in your store. Magento offers a download package containing sample data on the same page, so download that as well. Note that for a production environment you would never install the sample data, but for a test system like the local installation we're doing here, it might be a good idea to use it. The sample data will create a few items and customers in your store, which will make the learning process easier.
Note
Did you notice the links to Magento Go at every download link? Magento Go is Magento's online platform, which you can use out of the box, without doing any installation at all. However, in the remaining part of this chapter, we assume that you are going to set up your own environment and want to have full control over your store.
Next, you need a web server, so that you can run your website locally, on your own machine. On Windows machines, XAMPP is an easy to use all-in-one solution. Download the installer version via: http://www.apachefriends.org/en/xampp-windows.html. XAMPP is also available for Mac and Linux. The download screen is as follows:

Once downloaded, run the executable code to start the installation process. You might receive some security warnings that you have to accept, especially when you're using Windows Vista, 7 or 8, like in the following example:

Because of this it's best to install XAMPP directly in the root of your hard drive,
c:\xamppin most cases. Once you click on OK, you will see the following screen, which shows the progress of installation:
Once the installation has finished, the software asks if you'd like to start the Control Panel. If you do so, you'll see a number of services that have not been started yet. The minimum that you should start by clicking the Start button are Apache, the web server and MySQL, the database server.

Now you're running your own web server on your local computer. Be aware that generally this web server will not be accessible for the outside world. It's running on your local machine, just for testing purposes. Before doing the next step, please verify if your web server is actually running. You can do so by using your browser and going to
http://localhostorhttp://127.0.0.1If all went well you should see something similar to the following:
No result? If you're on a Windows computer, please first reboot your machine. Next, check using the XAMPP control panel if the Apache service is running. If it isn't, try to start it and pay attention to the error messages that appear. Need more help? Start with the help available on XAMPP's website at: http://www.apachefriends.org/en/faq-xampp-windows.html.
Note
Can't start the Apache service? Check if there are any other applications using ports 80 and 443. The XAMPP control panel will give you more information. One of the applications that you should for instance stop before starting XAMPP is Skype. It's also possible to change this setting in Skype by navigating to Tools | Options | Advanced | Connections. Change the port number to something else, for instance port 8080. Then close and restart Skype. This prevents the two from interfering with each other in the future.
So, the next thing that needs to be done is installing Magento on top of it. But before we do so, we first have to change a few settings.
Change the following Windows file:
C:\Windows\System32\drivers\etc\hosts.Make sure to open your editor using administrator rights, otherwise you will not be able to save your changes. Add the following line to the host file:
127.0.0.1 www.localhost.com.This is needed because Magento will not work correctly on a localhost without this setting. You may use a different name, but the general rule is that at least one dot must be used in the local domain name. The following screenshot gives an example of a possible host file. Please note that every host file will look a bit different. Also, your security software or Windows security settings may prevent you from making changes to this file, so please make sure you have the appropriate rights to change and save its contents:

Note
Do you need a text editor? There are really lots of possibilities when it comes to editing text for the web, as long as you use a ''plain text'' editor. Something like Microsoft Word isn't suitable because it will add a lot of unwanted code to your files! For very simple things like the one above, even Notepad would work. But soon you'll notice that it is much more convenient to use an editor that will help you in structuring and formatting your files. Personally, I can recommend the free Notepad++ for Windows users, which is even available in lots of different languages: http://notepad-plus-plus.org. Mac users can have a look at Coda: http://panic.com/coda/ or TextWrangler http://www.barebones.com/products/textwrangler/.
Unzip the downloaded Magento package and put all files in a subfolder of your XAMPP installation. This could for instance be
c:\xampp\htdocs\magento.Now, go to
www.localhost.com/magentoto check if the installation screen of Magento is visible, as shown in the following screenshot. But do not yet start the installation process!
Before you start the installation, first create a MySQL database. To do this, use a second browser tab and navigate to localhost | phpMyAdmin. By default the user is root, and so without a password you should be able to continue without logging in. Click on Databases and create a database with a name of your choice. Write it down, as you will need it during the Magento installation. After creating the database you may close the browser tab.

It's finally time to start the installation process now. Go back to the installation screen of Magento, accept the license agreement and click on Continue.
Next, set your country, Time Zone and Default Currency. If you're working with multiple currencies that will be addressed later on:

The next screen is actually the most important one of the installation process and this is where most beginners go wrong because they do not know what values to use. Using XAMPP this is an easy task, however, fill in your Database Name, User Name (root) and do not forget to check the Skip Base URL Validation Before the Next Step box, otherwise your installation might fail:

In this same form there are some fields that you can use to immediately improve the security level of your Magento setup. On a local test environment that isn't necessary, so we'll pay attention to those settings later on when we'll discuss installing Magento at a hosting provider. Please note that the Use Secure URLs option should remain unchecked for a local installation like we're doing here.
In the last step, yes, really! Just fill out your personal data and chose a username and password. Also in here, since you're working locally you do not have to create a complicated, unique password now. But you know what we mean, right? Doing a live installation at a hosting provider requires a good, strong password! You do not have to fill the Encryption Key field, Magento will do that for you:

In the final screen please just make a note of the Encryption Key value that was generated. You might need it in the future whenever upgrading your Magento store to a newer software version: