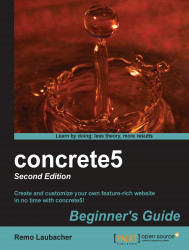Perform the following steps to add new pages to your site:
When you're in the Dashboard, click on Full Sitemap.
Click on the Home page and you'll be presented with a menu. Right now, we only need Add Page:

Click on Add Page to bring the dialog up, where you can select the page type you want, and select Full:

In the next screen you have to enter the Name of the page. It will automatically suggest the URL Slug used to access the page. If you want, you can override the suggested value:

Click on the Add Page button and you should see the updated site map with the News page added as the last page under the home page.
The page we just created is going to hold all the news entries together. Let's add one sample entry by clicking on News to bring up the menu and select Add Page again. Select a page type of your choice and enter a page name. You should have another page underneath news.