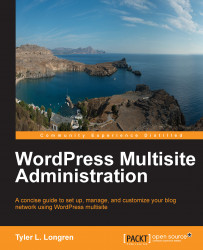To install a plugin for network use, upload the plugin folder to wp-content/plugins/ as you normally would. Unlike themes, plugins cannot be activated on a per-site basis. As network administrator, you can add a plugin to the Plugins page for all sites, but you can't make a plugin available to one specific site. It's all or nothing.
You'll also want to make sure that you've enabled the Plugins page for the sites that need it. You can enable the Plugins page by visiting the Network Admin dashboard and then navigating to the Network Settings page. At the bottom of that page you should see a Menu Settings section where you can check a box next to Plugins to enable the plugins page. Make sure to click on the Save Changes button at the bottom or nothing will change. You can see the Menu Settings section in the following screenshot. That's where you'll want to enable the Plugins page.

Enabling the Plugins page
After you've ensured that the Plugins page is enabled, specific site...