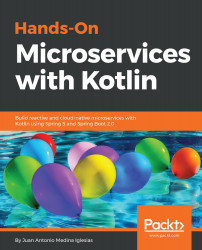Overview of this book
With Google's inclusion of first-class support for Kotlin in their Android
ecosystem, Kotlin's future as a mainstream language is assured. Microservices help
design scalable, easy-to-maintain web applications; Kotlin allows us to take
advantage of modern idioms to simplify our development and create high-quality
services. With 100% interoperability with the JVM, Kotlin makes working with
existing Java code easier. Well-known Java systems such as Spring, Jackson, and
Reactor have included Kotlin modules to exploit its language features.
This book guides the reader in designing and implementing services, and producing
production-ready, testable, lean code that's shorter and simpler than a traditional
Java implementation. Reap the benefits of using the reactive paradigm and take
advantage of non-blocking techniques to take your services to the next level in terms
of industry standards. You will consume NoSQL databases reactively to allow you
to create high-throughput microservices. Create cloud-native microservices that
can run on a wide range of cloud providers, and monitor them. You will create Docker
containers for your microservices and scale them. Finally, you will deploy your
microservices in OpenShift Online.