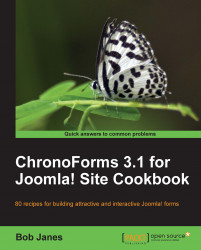Overview of this book
Joomla! is a fantastic way to create a dynamic CMS. Now you want to go to the next step and interact with your users. Forms are the way you ask questions and get replies. ChronoForms is the extension that lets you do that and this book tells you how.
From building your first form to creating rich form based applications we will cover the features that ChronoForms offers you in a clear hands-on way. Drawing on three years daily experience using ChronoForms and supporting users there is valuable help for new users and experienced developers alike.
We will take you through form development step by step: from creating your first form using ChronoForms’ built-in drag-and-drop tool; validating user input; emailing the results; saving data in the database, showing the form in your Joomla! site and much more.Each chapter addresses a topic like ‘validation’ or ‘email’ and the recipes in the chapter each address a different user question from the beginners’ question ‘How do I set up an email?’ through to more advanced questions like using some PHP to create a custom email Subject line.Over eight chapters and eighty recipes we cover all of the ‘Frequently Asked Questions’ that new users and developers have about using ChronoForms. The recipe structure allows you to pick and choose just the solution that you need.