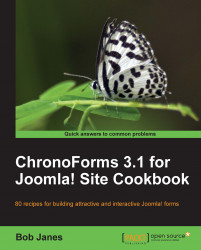One of the most common features of forms are "Captcha" checks, which try and verify that the submitter is not a "spambot". There's a constant battle to try to keep out the spammers without blocking legitimate users.
ChronoForms has a built-in "imageverification Captcha check" and, as we'll see in the next recipe, there is also an option to use an external check instead.
1. This is a two-step process — first we will add a "place-holder" to the Form HTML using the Wizard Edit, then we'll enable it in the Form Editor.
Open the form using Wizard Edit, drag across a "Captcha" element, set the Label text in the Properties box, and click Apply to save it. Save the form and return to the Forms Manager.