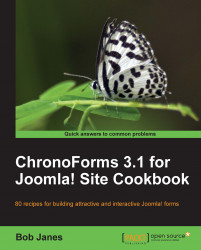By default, ChronoForms saves uploaded files to a sub-folder of the ChronoForms component folder. This is convenient for files that are only used with ChronoForms but not so good if; for example, you want to upload images to be included in articles. It's much more useful if they are stored in the Joomla! images/stories/ folder.
We'll use the same form as last time, and for convenience we'll add a new subfolder inside images/stories to save our uploaded images.
1. In your site admin, go to Site | Media Manager and create a new subfolder:

Notice that the first part of the Files box entry (blurred out here because yours will be different) will be the path to the root folder of your site. Make a note of this root path as we will need to know what it is later. We'll call it
{root_path}, when you see that in code here replace it with your root path.The
images/storiespart at the end should be there, whatever your root path is, once...