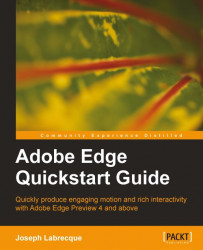Symbols in Adobe Edge reside in the Library and are self-contained objects with their own Timeline and behaviors. Instances of Symbols can be dragged out of the Library and placed upon the main Stage, or even within other Symbols, where their properties can be adjusted like any other element.
 |
Note
The Autoplay timeline option in this dialog determines whether the Symbol will play on its own or will require a manual command from the Edge API to begin playback.
To create a Symbol in Edge, perform the following steps.
1. Create a new Edge project and save it to the local disk.
2. Use the Rectangle tool to draw out an element upon the Stage.
3. If you wish, adjust the properties of your element before proceeding.
4. Be sure that your element is selected using the Selection tool.
5. In the Edge menu, choose Modify | Convert to Symbol…
6. A small Create Symbol dialog will appear which provides the option to give the Symbol a custom name. Type in a meaningful...