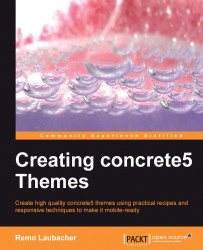Once you've updated your content, you probably want to publish the changes at some point. You can leave the edited page without publishing it, keeping a draft version of the changes, but let's look at how you can make the changes available to the public. The toolbar at the top changes a bit when you're editing a page. The Edit button changes its text to Editing and a few elements in the menu underneath it change as well to make it possible to publish the changes:

The button that jumps out at your eyes the quickest is the one you'll probably use the most in this situation. The Publish My Edits button will automatically make all of your changes available to the public. If you want to keep track of your changes, you can also replace the default text Version 2 with a comment of your own. It's just a comment which will be listed when looking at previous versions, it doesn't have any functionality connected to it.
The other two buttons that are only visible in the edit mode are:
Discard My Edits: Made a mistake and don't want to save the changes at all? Use this button.
Preview My Edits: This button will save the changes but not approve them. Logged in editors can see and choose to continue editing, but normal users only see the approved version.
If you accidentally published a change you didn't want to release yet, don't worry, there's an easy way back! In the menu shown in the preceding screenshot, click on the Versions link and a new dialog will show up:

There are four buttons available:
1: This is the compare versions button. If you select two or more page versions, this button will become active and shows you every selected version within a tab in a new dialog.
2: This is the approve button. Select a version which isn't approved at the moment (including older versions) , and this button will be active, allowing you to change the publicly-visible page version. Thanks to this button, there's always an easy way back.
3: This is the copy version button. Select one version and this button will make it possible to copy an existing version into a new one.
4: This is the delete button. Select a page version that isn't approved at the moment and this button allows you to delete the selected version.