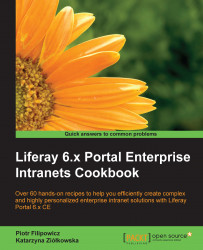After successfully running Liferay on the Apache Tomcat server, the system asks users to fill some necessary information to complete the setup wizard. This is only a single screen with basic fields, such as administrator name or portal name.
After running Liferay for the first time, the Liferay platform displays the basic configuration form, which looks like this:

To finish installation, it is necessary to fill in the preceding form as follows:
Provide details about Administrator User:
First Name and Last Name
E-mail address
Choose the database engine (optional). In the previous recipe, we set properties with a MySql connection.
Confirm the form.
Click on the Go to My Portal button.
Click on the I agree button on the Terms of Use screen.
Fill in the Password Reminder form and confirm the form.
After confirming the Password Reminder form, you will be able to see and use the main Liferay navigation tools.
Follow these steps to navigate to Control Panel:
Click on the Admin button located on the dockbar menu.
Click on the Control Panel link.
After running Liferay for the first time, Liferay needs basic information about the portal, database, and administrator. The database connection was set in portal-ext.properties, and it was described in the previous recipe.
All data which was provided on the portal wizard was stored in the ${liferay.home}/portal-setup-wizard.properties file. The most important settings are described in the following table:
|
Property name |
Description |
|---|---|
|
|
This describes the name of the administrator. |
|
|
This is the e-mail address of the administrator. |
|
|
This is the path to the |
|
|
This flag disables the setup wizard. |
After logging in, the user is able to see navigation tools available for authorized users only. Here are the navigation tools:
The dockbar menu is located under the top screen edge. The dockbar consist of three buttons:
The Admin button that allows us to navigate to the Site Administration and Control Panel sections
The My Sites button that lists links to sites that the user is a member of
The button with user name and surname that allows us to navigate to user's profile (My Profile), user's dashboard (My Dashboard), user's account (My Account), and also allows the user to log out
The fast edition menu is located near the left edge of the screen. The menu consists of the following icons:
The Add icon that allows us to add a new page, a new application to the page, or new content
The Edit icon that allows us to edit the settings of the currently viewed page
The Preview icon that allows us to view the currently viewed page in different resolutions and devices
The Edit Controls icon that allows us to hide or show controls of portlets
In internal projects such as intranets, user accounts most often are created and managed in external systems, for instance, LDAP. Therefore, it is unnecessary (and sometimes even unacceptable) to allow users to manage their authentication data (for instance, to set a password-reminder query) or ask them to agree to terms of use directly within Liferay. In Liferay, there are many properties that can help customize the first login action, a few of which are as follows:
|
Property name |
Description |
|---|---|
|
|
This turns off the terms of use |
|
|
This specifies the group ID and article ID that will be displayed as the terms of use |
|
|
This disables the reminder query functionality |
For information on adding new users and defining roles and permissions, refer to the Adding a new user recipe in Chapter 3, Working with Liferay User / User Group / Organization
Creating and configuring roles and Assigning user roles recipes in Chapter 5, Roles and Permissions
For information on the default login page, refer to the Overriding the default login page with the administrator defined page recipe in Chapter 2, Authentication and Registration Process