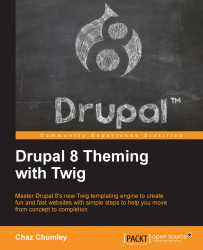Any time we create a new block display using views, we can easily assign it to any region from the Block layout page. Begin by navigating to /admin/structure/block and follow these steps:
Locate the Content region.
Click on the Place block button.
Locate the Post Listing block.
Click on the Place block button.
Uncheck the Display title checkbox.
Select the Pages tab under Visibility.
Enter the path
/bloginto the Page text field.Make sure the Show for the listed pages checkbox is selected.
Click on the Save block button.
Click on the Save blocks button at the bottom of the Block layout page.
Make sure the Post Listing block is the last block displayed in our content region. If not, then reorder the blocks accordingly and click on the Save blocks button at the bottom of the Block layout screen.
Navigate back to the Blog listing page by browsing to /blog or by selecting the Blog link in the main menu. We can see that our Post listing block is now displaying on the page...