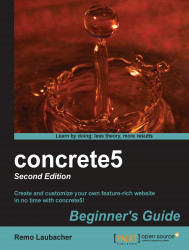Carry out the following steps:
In your favorite browser, open
http://localhost/phpmyadmin/and log in with the credentials you've used to connect your concrete5 site to the database.In the new phpMyAdmin screen, click on the database named concrete5, which you'll find in the left-hand side column.
A new screen appears where you can activate the Export tab on the top. Save the data into a plain SQL file including the structure and data. You can see the settings in the following screen shot:

After you've clicked on Go in the bottom-right corner, you'll get a file containing all the data in your database.
Now it's time to connect to the new website. Open phpMyAdmin on your new server; if you don't know where to find it, contact your hosting partner.
After you've logged in to phpMyAdmin, locate the database on the left, which you want to use for your website. If there's no empty database, click on the Databases tab, enter a database name in the text...