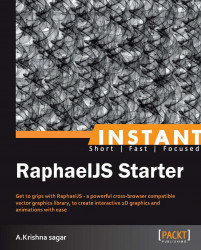As you learn to use RaphaelJS, you will realize that there are a plethora of things you can do with it. This section will teach you all about the most commonly performed tasks and most commonly used features in RaphaelJS.
By the end of this section, you will be able to:
Create a Raphael element
Manipulate the style of the element
Transform the element
Perform animations on the element
Add JavaScript events to the element
Creating a Raphael element is very easy. To make it better, there are predefined methods to create basic geometrical shapes.
There are three basic shapes in RaphaelJS, namely circle, ellipse, and rectangle. Since the circle is already covered in the Quick start section, we are going to skip drawing a circle.
We can create a rectangle using the rect() method. This method takes four required parameters and a fifth optional parameter, border-radius. The border-radius parameter will make the rectangle rounded (rounded corners) by the number of pixels specified.
The syntax for this method is:
paper.rect(X,Y,Width,Height,border-radius(optional));
A normal rectangle can be created using the following code snippet:
// creating a raphael paper in 'paperDiv'
var paper = Raphael ("paperDiv", 650,400);
// creating a rectangle with the rect() method. The four required parameters are X,Y,Width & Height
var rect = paper.rect(35,25,170,100).attr({
"fill":"#17A9C6", //filling with background color
"stroke":"#2A6570", // border color of the rectangle
"stroke-width":2 // the width of the border
});The output for the preceding code snippet is shown in the following screenshot:

Plain rectangle
The following code will create a basic rectangle with rounded corners:
// creating a raphael paper in 'paperDiv'
var paper = Raphael ("paperDiv", 650,400);
//The fifth parameter will make the rectangle rounded by the number of pixels specified – A rectangle with rounded corners
var rect = paper.rect(35,25,170,100,20).attr({
"fill":"#17A9C6",//background color of the rectangle
"stroke":"#2A6570",//border color of the rectangle
"stroke-width":2 // width of the border
});
//in the preceding code 20(highlighted) is the border-radius of the rectangle.The output for the preceding code snippet is a rectangle with rounded corners, as shown in the following screenshot:

Rectangle with rounded corners
We can create other basic shapes in the same way. Let's create an ellipse with our magic wand.
An ellipse is created using the ellipse() method and it takes four required parameters, namely x,y, horizontal radius, and vertical radius. The horizontal radius will be the width of the ellipse divided by two and the vertical radius will be the height of the ellipse divided by two.
The syntax for creating an ellipse is:
paper.ellipse(X,Y,rX,rY); //rX is the horizontal radius & rY is the vertical radius of the ellipse
Let's consider the following example for creating an ellipse:
// creating a raphael paperin 'paperDiv'
var paper = Raphael ("paperDiv", 650,400);
//The ellipse() method takes four required parameters: X,Y, horizontal radius & vertical Radius
var ellipse = paper.ellipse(195,125,170,100).attr({
"fill":"#17A9C6", // background color of the ellipse
"stroke":"#2A6570", // ellipse's border color
"stroke-width":2 // border width
});The preceding code will create an ellipse of width 170 x 2 and height 100 x 2.
An ellipse created using the ellipse() method is shown in the following screenshot:

An Ellipse
It's pretty easy to create basic shapes, but what about complex shapes such as stars, octagons, or any other shape which isn't a circle, rectangle, or an ellipse.
It's time for the next step of Raphael wizardry.
Complex shapes are created using the path() method which has only one parameter called pathString. Though the path string may look like a long genetic sequence with alphanumeric characters, it's actually very simple to read, understand, and draw with.
Before we get into path drawing, it's essential that we know how it's interpreted and the simple logic behind those complex shapes. Imagine that you are drawing on a piece of paper with a pencil. To draw something, you will place the pencil at a point in the paper and begin to draw a line or a curve and then move the pencil to another point on the paper and start drawing a line or curve again. After several such cycles, you will have a masterpiece—at least, you will call it a masterpiece.
Raphael uses a similar method to draw and it does so with a path string.
A typical path string may look like this: M0,0L26,0L13,18L0,0. Let's zoom into this path string a bit.
The first letter says M followed by 0,0. That's right genius, you've guessed it correctly.
It says move to 0,0 position, the next letter L is line to 26,0. RaphaelJS will move to 0,0 and from there draw a line to 26,0. This is how the path string is understood by RaphaelJS and paths are drawn using these simple notations.
Here is a comprehensive list of commands and their respective meanings:
|
Command |
Meaning expansion |
Attributes |
|---|---|---|
|
|
move to |
(x, y) |
|
|
close path |
(none) |
|
|
line to |
(x, y) |
|
|
horizontal line to |
x |
|
|
vertical line to |
y |
|
|
curve to |
(x1, y1, x2, y2, x, y) |
|
|
smooth curve to |
(x2, y2, x, y) |
|
|
quadratic Bézier curve to |
(x1, y1, x, y) |
|
|
smooth quadratic Bézier curve to |
(x, y) |
|
|
elliptical arc |
(rx, ry, x axis-rotation, large-arc-flag, sweep-flag, x, y) |
|
|
Catmull-Rom-curve to* |
x1, y1 (x y) |
The uppercase commands are absolute (M20, 20); they are calculated from the 0,0 position of the drawing area (paper). The lowercase commands are relative (m20, 20); they are calculated from the last point where the pen left off.
There are so many commands, which might feel like too much to take in—don't worry; there is no need to remember every command and its format. Because we'll be using vector graphics editors to extract paths, it's essential that you understand the meaning of each and every command so that when someone asks you "hey genius, what does this mean?", you shouldn't be standing there clueless pretending to have not heard it.
The syntax for the path() method is as follows:
paper.path("pathString");Let's consider the following example:
// creating a raphael paper in 'paperDiv'
var paper = Raphael ("paperDiv", 350,200);
// Creating a shape using the path() method and a path string
var tri = paper.path("M0,0L26,0L13,18L0,0").attr({
"fill":"#17A9C6", // filling the background color
"stroke":"#2A6570", // the color of the border
"stroke-width":2 // the size of the border
});Note
All these commands ("M0,0L26,0L13,18L0,0") use uppercase letters. They are therefore absolute values.
The output for the previous example is shown in the following screenshot:

A triangle shape drawn using the path string
Well, a triangle may be an easy shape to put into a path string. How about a complex shape such as a star? It's not that easy to guess and manually find the points. It's also impossible to create a fairly more complex shape like a simple flower or a 2D logo.
Here in this section, we'll see a simple but effective method of drawing complex shapes with minimal fuss and sharp accuracy.
The vector graphics editors are meant for creating complex shapes with ease and they have some powerful tools in their disposal to help us draw. For this example, we'll create a star shape using an open source editor called Inkscape, and then extract those paths and use Raphael to get out the shape! It is as simple as it sounds, and it can be done in four simple steps.
Let's create some star shapes in Inkscape using the built-in shapes tool.

Star shapes created using the built-in shapes tool
The paths used by SVG and RaphaelJS are similar. The trick is to use the paths generated by the vector graphics editor in RaphaelJS. For this purpose, the shape must be saved as an SVG file.

Saving the shape as an SVG file
The next step is to copy the path from SVG and paste it into Raphael's path() method.
SVG is a markup language, and therefore it's nested in tags. The SVG path can be found in the <path> and </path> tags. After locating the path tag, look for the d attribute. This will contain a long path sequence. You've now hit the bullseye.

The path string is highlighted
After copying the path string from SVG, paste it into Raphael's path() method.
var newpath=paper.path("copied path string from SVG").attr({
"fill":"#5DDEF4",
"stroke":"#2A6570",
"stroke-width":2
});That's it! We have created a complex shape in RaphaelJS with absolute simplicity.
Note
Using this technique, we can only extract the path, not the styles. So the background color, shadow, or any other style in the SVG won't apply. We need to add our own styles to the path objects using the attr() method.
A screenshot depicting the complex shapes created in RaphaelJS using the path string copied from an SVG file is shown here:

Complex shapes created in RaphaelJS using path string
Text can be created using the text() method. Raphael gives us a way to add a battery of styles to the text object, right from changing colors to animating physical properties like position and size.
The text() method takes three required parameters, namely, x,y, and the text string.
The syntax for the text() method is as follows:
paper.text(X,Y,"Raphael JS Text"); // the text method with X,Y coordinates and the text string
Let's consider the following example:
// creating a raphael paper in 'paperDiv'
var paper = Raphael ("paperDiv", 650,400);
// creating text
var text = paper.text(40,55,"Raphael Text").attr({
"fill":"#17A9C6", // font-color
"font-size":75, // font size in pixels
//text-anchor indicates the starting position of the text relative to the X, Y position.It can be "start", "middle" or "end" default is "middle"
"text-anchor":"start",
"font-family":"century gothic" // font family of the text
});I am pretty sure that the text-anchor property is a bit heavy to munch. Well, there is a saying that a picture is worth a thousand words. The following diagram clearly explains the text-anchor property and its usage.

A brief explanation of text-anchor property
A screenshot of the text rendered using the text() method is as follows:

Rendering text using the text() method
The attr() method not only adds styles to an element, but it also modifies an existing style of an element.
The following example explains the attr() method:
rect.attr('fill','#ddd');
// This will update the background color of the rectangle to grayRaphaelJS not only creates elements, but it also allows the manipulating or transforming of any element and its properties dynamically.
By the end of this section, you would know how to transform a shape.
There might be many scenarios wherein you might need to modify a shape dynamically. For example, when the user mouse-overs a circle, you might want to scale up that circle just to give a visual feedback to the user. Shapes can be manipulated in RaphaelJS using the transform() method.
Transformation is done through the transform() method, and it is similar to the path() method where we add the path string to the method. transform() works in the same way, but instead of the path string, it's the transformation string. There is only a moderate difference between a transformation string and a path string.
There are four commands in the transformation string:
|
|
Translate |
|
|
Scale |
|
|
Rotate in degrees |
|
|
Matrix |
The fourth command, M, is of little importance and let's keep it out of the way, to avoid confusion.
Note
The transformation string might look similar to a path string. In reality, they are different, not entirely but significantly, sharing little in common. The M in a path string means move to, whereas the same in a transformation string means Matrix. The path string is not to be confused with a transformation string.
As with the path string, the uppercase letters are for absolute transformations and the lowercase for relative transformation. If the transformation string reads r90T100,0, then the element will rotate 90 degrees and move 100 px in the x axis (left). If the same reads r90t100,0, then the element will rotate 90 degrees and since the translation is relative, it will actually move vertically down 100px, as the rotation has tilted its axis.
I am sure the previous point will confuse most, so let me break it up.
Imagine a rectangle with a head and now this head is at the right side of the rectangle. For the time being, let's forget about absolute and relative transformation; our objective is to:
Rotate the rectangle by 90 degrees.
Move the rectangle 100px on the x axis (that is, 100px to the right).
It's critical to understand that the elements' original values don't change when we translate it, meaning its x and y values will remain the same, no matter how we rotate or move the element.
Now our first requirement is to rotate the rectangle by 90 degrees. The code for that would be rect.transform("r90") where r stands for rotation—fantastic, the rectangle is rotated by 90 degrees. Now pay attention to the next important step. We also need the rectangle to move 100px in the x axis and so we update our previous code to rect.transform("r90t100,0"), where t stands for translation. What happens next is interesting—the translation is done through a lowercase t, which means it's relative. One thing about relative translations is that they take into account any previous transformation applied to the element, whereas absolute translations simply reset any previous transformations before applying their own.
Remember the head of the rectangle on the right side? Well, the rectangle's x axis falls on the right side. So when we say, move 100px on the x axis, it is supposed to move 100px towards its right side, that is, in the direction where its head is pointing. Since we have rotated the rectangle by 90 degrees, its head is no longer on the right side but is facing the bottom.
So when we apply the relative translation, the rectangle will still move 100px to its x axis, but the x axis is now pointing down because of the rotation. That's why the rectangle will move 100px down when you expect it to move to the right.
What happens when we apply absolute translation is something that is entirely different from the previous one. When we again update our code for absolute translation to rect.transform("r90T100,0"), the axis of the rectangle is not taken into consideration. However, the axis of the paper is used, as absolute transformations don't take previous transformations into account, and they simply reset them before applying their own. Therefore, the rectangle will move 100px to the right after rotating 90 degrees, as intended.
Note
Absolute transformations will ignore all the previous transformations on that element, but relative transformations won't.
Getting a grip on this simple logic will save you a lot of frustration in the future while developing as well as while debugging.
The following is a screenshot depicting relative translation:

Using relative translation
The following is a screenshot depicting absolute translation:

Using absolute translation
Notice the gap on top of the rotated rectangle; it's moved 100px on the one with relative translation and there is no such gap on top of the rectangle with absolute translation.
By default, the transform method will append to any transformation already applied to the element. To reset all transformations, use element.transform(""). Adding an empty string to the transform method will reset all the previous transformations on that element.
It's also important to note that the element's original x,y position will not change when translated. The element will merely assume a temporary position but its original position will remain unchanged. Therefore after translation, if we call for the element's position programmatically, we will get the original x,y, not the translated one, just so we don't jump from our seats and call RaphaelJS dull!
The following is an example of scaling and rotating a triangle:
//creating a Triangle using the path string
var tri = paper.path("M0,0L104,0L52,72L0,0").attr({
"fill":"#17A9C6",
"stroke":"#2A6570",
"stroke-width":2
});
//transforming the triangle.
tri.animate({
"transform":"r90t100,0,s1.5"
},1000);
//the transformation string should be read as rotating the element by 90 degrees, translating it to 100px in the X-axis and scaling up by 1.5 timesThe following screenshot depicts the output of the preceding code:

Scaling and rotating a triangle
The triangle is transformed using relative translation (t). Now you know the reason why the triangle has moved down rather than moving to its right.
What good is a magic wand if it can't animate inanimate objects! RaphaelJS can animate as smooth as butter almost any property from color, opacity, width, height, and so on with little fuss.
Animation is done through the animate() method. This method takes two required parameters, namely final values and milliseconds, and two optional parameters, easing and callback.
The syntax for the animate() method is as follows:
Element.animate({
Animation properties in key value pairs
},time,easing,callback_function);Easing is that special effect with which the animation is done, for example, if the easing is bounce, the animation will appear like a bouncing ball. The following are the several easing options available in RaphaelJS:
linear<oreaseInorease-in>oreaseOutorease-out<>oreaseInOutorease-in-outbackInorback-inbackOutorback-outelasticbounce
Callbacks are functions that will execute when the animation is complete, allowing us to perform some tasks after the animation.
Let's consider the example of animating the width and height of a rectangle:
// creating a raphael paper in 'paperDiv'
var paper = Raphael ("paperDiv", 650,400);
rect.animate({
"width":200, // final width
"height":200 // final height
},300,"bounce',function(){
// something to do when the animation is complete – this callback function is optional
// Print 'Animation complete' when the animation is complete
$("#animation_status").html("Animation complete")
})The following screenshot shows a rectangle before animation:

Rectangle before animation
A screenshot demonstrating the use of a callback function when the animation is complete is as follows. The text Animation complete will appear in the browser after completing the animation.

Use of a callback function
The following code animates the background color and opacity of a rectangle:
rect.animate({
"fill":"#ddd", // final color,
"fill-opacity":0.7
},300,"easeIn",function(){
// something to do when the animation is complete – this call back function is optional
// Alerts done when the animation is complete
alert("done");
})Here the rectangle is animated from blue to gray and with an opacity from 1 to 0.7 over a duration of 300 milliseconds.
The transformations can be animated using the transformation string.
Let's consider the following example:
//animating the rotation and scaling of a rectangle
rect.animate({
// animating with a rotation of 45 degree and scaling up 1.5 times
transform:"r45s1.5"
},500)The following is a screenshot of a rectangle before animation:

Before animation
The following is a screenshot of the same rectangle after animation:

After animation
Animation can be done on almost any property.
Note
Animation is an awesome feature and it's really smooth. But it comes at a cost; it takes up precious browser resources. It won't drain the browser leaving it out of juice, but reckless use of animation will have a significant impact on the end performance. Therefore, the developer must use animations wisely, so that it adds value to the entire user experience rather than annoying the user.
Adding events to elements is like injecting life into them. They take the drawings to the next level. Events can be added to elements using the various event handlers. In fact, all the normal JavaScript events are available for any Raphael element.
Here is an example of click and mouseover events.
The mouse click event can be added using the click() method.
Let's consider the following example:
//creating a raphael paper in 'paperDiv'
var paper = Raphael("paperDiv", 650, 400);
var blueStyle={
"fill":"#5DDEF4",
"stroke":"#2A6570",
"stroke-width":2
}
//creating a plain circle
var cir = paper.circle(120,120,30).attr(blueStyle);
cir.click(function(){
alert('Clicked circle');
})The following is a screenshot demonstrating the click event handler:

Click event handler
The mouseover event can be added using the mouseover() method.
The following is an example of the mouseover() method:
// creating a circle with blue background
var cir = paper.circle(35,25,20).attr({
"fill":"#17A9C6",
"stroke":"#2A6570",
"stroke-width":2
});
// adding mouseover event to the circle with the mouseover() event handler
cir.mouseover(function(){
cir.animate({
"fill":"#15EA18",
"transform":"s2"
},400)
})
// The preceding code animates the background color and scales up the circle twice on mouseoverThis section will cover only the most common and frequent methods, as an entire list of attributes and methods is beyond the scope of this book.
These methods can only be used with an element and not directly. For example, rect.click().
The animate() method is used to animate various properties of the element for a specified duration.
The syntax for this method is as follows:
element.animate({
Property1:value,
Property2:value
},time_in_milliseconds,easing(optional),
callback_function(optional));The following is an example of the animate() method:
rect.animate({
"width":"300",
"height":"200"
},500,'bounce',function(){
//something to do after animation
alert("animation complete")
})The attr() method is a very important method that is used to add attributes such as styles and other physical properties such as position, height, width, and so on to the element. It takes values in key value pairs.
The syntax for this method is as follows:
element.attr({
Property1:value,
Property2:value
})The following is an example of the attr() method:
// Adding background color and stroke to a rectangle
rect.attr({
"fill":"#17A9C6", // Adds a background color
"stroke":"#2A6570", // the color of the border
"stroke-width":2 // the width of the border
})The click() method is used to bind the click event to Raphael elements.
The following is an example of the click() method:
rect.click(function(){
//something to do when the rectangle is clicked
alert("clicked rectangle");
})The dblclick() method adds the double click event to the element.
The following is an example of the dblclick() method:
cir.dblclick(function(){
//alerts "it's a double click " when double clicked
alert("It's a double click !");
})The mousedown() method binds the mousedown event to Raphael elements—it triggers when any mouse button is pressed down.
The following is an example of the mousedown() method:
rect.mousedown(function(){
// The rectangle will animate to 200px wide when any mouse button is pressed down
rect.animate({
'width':'200'
},400)
})The mouseup() event binds the mouseup event to Raphael elements—it triggers when any mouse button is released.
The following is an example of the mouseup() method:
rect.mouseup(function(){
// The rectangle will animate to 100px wide any mouse button is released
rect.animate({
'width':'100'
},400)
})The mousemove() method triggers when the mouse is moved over the element.
The following is an example of the mousemove() method:
// increases the size of the rectangle as the mouse moves over the rectangle.
var wd=100 // Intial width
rect.mousemove(function(){
wd++ // incrementing the width on mouse move
rect.attr({
//setting the width of the rectangle with the attr() method
'width':wd
});
})The mouseover() method triggers when the mouse enters the Raphael element.
The following is an example of the mouseover() method:
//animating the size of the circle when the mouse enters the circle
cir.mouseover(function(){
cir.animate({
transform:'s2' // scaling up the circle twice
},500,'elastic'); //adding and elastic easing function to the animation
})The mouseout() method triggers when the mouse leaves the Raphael element.
The following is an example of the mouseout() method:
// scaling down the size of the circle when the mouse leaves it
cir.mouseout(function(){
cir.animate({
transform:'s0.5' // scaling down the circle to half of its original size
},500,'bounce') //adding and elastic easing function to the animation
})There will be situations where we will want to duplicate an element. Some might say, "Ah ! that's easy, I just need to copy the element to a new variable like var newrect=rect". Well, it looks like you have made a copy, but that won't work for sure. The variable acts as a reference to the object, in this case, the rectangle. So when we copy the variable, we are just copying the reference. In reality, the new variable still points to the same old object. Here is an example of the wrong way:
// assigning the rect to a new variable called newRect
var newRect=rect;
newRect.attr({
fill:'#ddd',
transform:'t100,100'
})The following screenshot demonstrates what happens when the variable is duplicated—there is no clone of the rectangle.

Variable is duplicated
It's obvious that copying the variable didn't work, as it's evident that the background color has been applied to the same rectangle, and there is no second rectangle as there is supposed to be.
This problem can be addressed by the clone() method in a simple and elegant way.
//To duplicate a rectangle
var newRect=rect.clone();
newRect.attr({
fill:'#ddd',
transform:'t100,100'
})Using the clone() method instead of duplicating the variable will produce a clone of the rectangle, as depicted in the following screenshot:

Producing a clone using the clone() method
Now, we see two rectangles and the background color of the second rectangle is now gray as intended.
Raphael has an incredibly simple way to assign some data to each and every element and retrieve it on demand. It's as simple as assigning some data to an element while creating it and recalling that data whenever necessary. It's a simple and straightforward way.
Data can be added to an element using the data() method in key value pairs.
The following is an example of the data() method:
//assigning a name to a circle
cir.data('name','Am Raphael JS');
// retrieving the data
cir.click(function(){
alert(this.data('name'));
})The following is a screenshot depicting the data contents of the circle when clicked:

Data contents of the circle when clicked
The removedata() method takes the key as a parameter. If the key isn't provided, it will remove all the associated data.
The syntax for this method is:
removedata(key)
The following is an example of the removedata() method:
//removing the name of the circle
cir.removeData('name') // removes the name of the circleThe getBBox() method returns the bounding box of the element. By default, the bounding will take into account any transformations on the element. To get the bounding box before any transformation is applied on the element, the isWithoutTransform parameter must be set to true.

The following is an example of the getBBox() method:
cir.getBBox() // returns the bounding box
cir.getBBox({
isWithoutTransform:true // this will return the bouding box values before any transformation that has been applied on the element. It will still return the old values ignoring the transformations
})The getBBox() method returns an object with the following values:
|
Value |
Type |
Description |
|---|---|---|
|
|
Number |
Top-left corner's x position |
|
|
Number |
Top-left corner's y position |
|
|
Number |
Bottom-right corner's x position |
|
|
Number |
Bottom-right corner's y position |
|
|
Number |
Width of the bounding box |
|
|
Number |
Height of the bounding box |
The getPointAtLength() method returns the coordinates of the point at a particular length of a path. The getPointAtLength() method takes two parameters, namely path and length.
The syntax for this method is:
getPointAtLength(path,length)
The path must be a path string and the length a number.
The getPointAtLength() method returns an object with the following values:
|
Value |
Type |
Description |
|---|---|---|
|
|
Number |
The x coordinate of the point |
|
|
Number |
The y coordinate of the point |
|
|
Number |
The angle of the derivative |
The toFront() method brings the element to the forefront on top of all other elements. Its function is similar to CSS z-index. It doesn't take any parameters.
The following is an example of the toFront() method:
cir.toFront();//brings the circle on top of all the elements
The following screenshot demonstrates the use of the toFront() method. The circle is brought to the front by using the toFront() method; therefore, it overlaps the rectangle.

Circle brought to the front using the toFront() method
The toBack() method is the exact opposite of the toFront() method, as it moves the element behind all the other elements.
The following is an example of the toBack() method:
rect.toBack() // moves the rect behind all the elements
The hide() method makes the element invisible. This method is the Raphael equivalent of visibility:hidden or display:none in CSS.
The following is an example of the hide() method:
rect.hide()
The show() method makes the element visible.
The following is an example of the show() method:
rect.show()
The transform() method adds a transformation to a given element. It takes only one parameter and it's the transformation string.
The syntax for this method is as follows:
transform([transformationString]);
The following is an example of the transform() method:
rect.transform("s1.5t100,100,r90");
//scales the rectangle to 1.5 times larger and then translates it to 100px in the X-axis, 100px in the Y-axis and finally rotating it by 90 degrees
//Transformation can also be done using the attr() method.
element.attr('transform','s1.5t100,100,r90');
The paper methods can only be used with the Raphael paper object.
The paper.circle() method creates a circle.
The following is the syntax for this method:
circle(x,y,radius);
Where x is the x position of the circle, y is the y position of the circle, and radius is the radius of the circle.
The following is an example of the paper.circle() method:
var cir=paper.circle(100,50,20);
The paper.ellipse() method creates an ellipse.
The following is the syntax for this method:
ellipse(x,y,rx,ry);
where x is the x position of the circle, y is the y position of the circle, rx is the horizontal radius, and ry is the vertical radius.
The following is an example of the paper.ellipse() method:
var ell = paper.ellipse(15,30,80,50);
The paper.rect() method creates a simple rectangle.
The following is a syntax for this method:
rect(x,y,width,height,radius(optional));
Where x is the x position of the circle, y is the y position of the circle, width is the width of the rectangle, and height is the height of the rectangle. It also has a last fifth parameter — the border radius of the rectangle, which will add a curved edge of the given radius to the rectangle. Rounded corners do look smooth. Though the method's name is rect(), it can be used to create a box of any shape. It is not restricted to create perfect rectangles.
The following is an example of the paper.rect() method:
// A rectangle with a border radius of 5px var rectangle = paper.rect(10,10,50,70,5);
The paper.clear() method is used to clear the drawing canvas. This is the magical broom. The paper.clear() method doesn't take any parameters; it wipes it all.
The following is an example of the paper.clear() method:
paper.clear()
Raphael is good at drawing, and using Raphael we can replace some images with it. But that doesn't mean it's an image replacement solution; Raphael can only substitute. It's, therefore, wrong to consider it as a complete replacement for images. However, images can be manipulated in Raphael.
The paper.image() method allows us to import images on to the paper. This method takes the following five parameters:
|
Parameter |
Description |
|---|---|
|
|
The path of the image |
|
|
The x coordinate point where the image should be placed |
|
|
The y coordinate point where the image should be placed |
|
|
The width of the image |
|
|
The height of the image |
The following is an example of the paper.image() method:
var img=paper.image("images/world.png",10,15,80,100);
//imports an image called world.png and places it at 10,15 position. Sets the image's width to 80px and height to 100pxAnd now the imported image is converted into a Raphael object. All the usual transformations can be applied to that image object.
The paper.setSize() method is a very handy method. This method allows the resizing of the Raphael paper object, so that you don't run out of space. This method takes two required parameters, namely, width and height—these will be the new width and height of the Raphael paper.
The following is the syntax of this method:
paper.setSize(width,height);
The following is an example of the paper.setSize() method:
paper.setSize(500,600); //500 and 600 will be the new width and height of the paper.
The paper.set() method groups several Raphael objects, and any action performed on this set will apply to all the elements. The set() method merely groups the elements, it doesn't create any copies of the elements. Deleting a set will have no effect on the elements.
It is worth mentioning that sets in RaphaelJS are ordered. This varies from the set type in Python, which is a group of unordered objects.
The following is the syntax for this method:
var raphaelSet=paper.set(); raphaelSet.push(element1,element2, ...);
The following is an example of the paper.set() method:
// the following code will create a new set called raphaelSet, add elements to it and change the color of the set to red
var raphaelSet=paper.set();//creating a new set
// adding elements to the set using the push() method
raphaelSet.push(circle,rect,ellipse);
//changing the color of the set – this will affect all the elements in the set.
raphaelSet.attr('fill','red');The following is a screenshot demonstrating the use of the paperset() method in RaphaelJS.

Changing the color of the set to red changes the color of all the elements in the set.
The set methods can only be used with the set object, created using the set() method.
var raphaelSet=paper.set(); //raphaelSet is now a set object to which all the set methods apply.
The set.clear() method removes all the elements from the set. The set() method only groups elements together, it doesn't duplicate any elements. Therefore, when a set is cleared, no elements are removed, they are just unbounded.
The following is the syntax of this method:
Set.clear();
The following is an example of the set.clear() method:
raphaelSet.clear(); // The preceding code will remove the set called raphaelSet, not its elements
Clearing a set seems to be simple—a call to the clear method and kaboom, everything is gone. What about precision picking? RaphaelJS provides the set.exclude() method, which can be used to remove only a particular element from the set. This method takes only one required parameter, that is, the element to be removed. Want to remove a black sheep? No problem.
The following is the syntax of this method:
set.exclude(element);
The following is an example of the set.exclude() method:
raphaelSet.exclude(rect); //The preceding code removes the element called 'rect' from the set 'raphaelSet'
The set.forEach() method executes a function for every element of the set. The callback function takes only one parameter, which is a reference to the current element in the loop.
The following is the syntax of this method:
set.forEach(callback_function,thisArg);
The following is an example of the set.forEach() method:
raphaelSet.forEach(function(elm){
elm.attr('fill','green');
})
// The preceding code will loop through all the elements in the raphaelSet and change the background color of each and every element to green.The set.pop() method removes the last element from the set and returns it.
The following is an example of the set.pop() method:
raphaelSet.pop(); // the preceding code will remove the last element from the raphaelSet and return the removed element.
The set.splice() method is used to delete and insert an element. This method takes three parameters, namely, index, count, and element, which are to be inserted. Index is where the element should be deleted, count is the number of elements to remove from the index position, and finally, the element to be inserted.
The following is the syntax of this method:
set.splice(index, count, element);
The following is an example of the set.splice() method:
var rect=paper.rect(10,10,50,100).attr('fill','green');
raphaelSet.splice(1,2,rect);
// The preceding code will remove two elements from the index position of 1 and add a rect element.