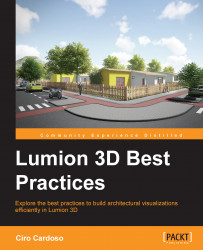From the CAD plans to the final image or animation clip, there is a lot of information that needs to be stored in an orderly way. You may prefer to work in a chaotic way, but it pays to be organized when using Lumion because similar to most applications, it uses links to files in order to work.
Lumion is not like 3ds Max or Maya where when you create a project, it automatically creates the list of folders to keep everything organized. This means that you will need to create some of these folders and keep the files inside those folders; otherwise, you could face some problems down the line. What would I recommend, you ask? Have a look at how the folders are organized in the following figure:

This is just an example of a way to organize the folders, but the significant bit is to keep it consistent. If you export the 3D model to a folder and save the textures in the same folder, this will prove useful later if there is a need to reload or reimport the 3D models.
There is an additional action you can take to keep your project organized and consequently, create a smooth workflow.
The layer's menu in Lumion is the simplest menu we can use but, initially, it may not be that easy to find. Firstly, it only appears when we have the Import and Objects menu selected and secondly, it is not that obvious as to where it is located. Do you see the black box with a number on the top left-hand side of Lumion's interface? That is the indication where the layers are, and once you move the mouse over this black box, the following options appear, as shown in the next screenshot:

The workflow for using layers in Lumion is as follows:
Select the layer by pressing the number and if necessary, rename the layer.
Then, place the 3D model(s) on the scene, so that the model is placed inside the selected layer.
What happens if you add a model to a wrong layer? Nothing simpler than following the next steps:
Select the 3D model(s). The easiest way to do this is to hold the Ctrl key and then click on and drag with the left mouse button to draw a selection rectangle around the 3D model(s). An alternative way to do this is to hold the Ctrl key and then click on each 3D model's pivot.
With the 3D model(s) selected, chose the correct layer and click on the Move selection to the layer button, as shown in the following image:

Make a good habit and practice in the way you use layers throughout the project. This not only makes your project more organized, but will also dramatically improve the speed of Lumion's viewport. How does it work? Well, every 3D model added to the scene means that Lumion needs to render that information in real time and that will decrease the speed of Lumion's viewport, which is measured in frames per second. The more frames per second (FPS) the more fluid working in Lumion will be, and you can see that information at the top-right corner of Lumion's interface.
So, how can the layers help us with this? During the process of building the 3D world in Lumion, we don't need to have all the 3D models on screen and in some situations, it is even better if we don't have them exposed. By using the layers to hide these 3D models, we not only reduce some visual noise, but we hide geometry, and hiding geometry means that Lumion has more resources available, which in turn makes the viewport much smoother.
One last thing that you need to understand before we start working with Lumion is why we need to use different materials on your models.