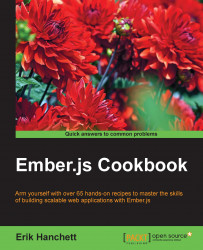In this recipe we'll create our first project.
We'll begin with the Ember CLI tool to create our first project.
Open the command prompt and type the following command:
$ ember new my-projectThis will create a brand new project called
my-project. The project structure will have everything that we need to get started.To display this project, we can simply run the server command:
$ cd my-project $ ember server
The
ember servercommand will start up a web server on port 4200. You can access this port by openinghttp://localhost:4200. You should see the default Welcome to Ember website.Tip
It is a good idea to keep the Ember server running while developing your application. Ember CLI uses a tool called LiveReload to refresh the web browser when changes are made. This can be useful to see how new changes are affecting your application. To run LiveReload, simply type
ember server. This will start the server with LiveReload.The server command defaults to port 4200. You can easily change this using the
--portargument:$ ember server --port 1234This will start the server on port
1234instead of the default 4200.Another useful option is the
--proxyargument. This will proxy all Asynchronous JavaScript and XML (Ajax) requests to the given address. Let's say that we have a node server running on port8080. We can run the server as follows:$ ember server --proxy http://127.0.0.1:8080For every Ajax request, Ember now will send these requests to the localhost at port
8080.
The ember server command creates a Node.js Express server. This server uses LiveReload and refreshes the web page whenever any changes are made. The server command accepts different arguments, including --proxy and --port.
When running the server, you have access to tests. After you start the server, you'll have access to the
QUnit interface. QUnit is a JavaScript unit testing framework. It is used to run your integration and acceptance tests. To access the interface, navigate your browser to http://localhost:4200/tests. This will show all your tests in the project. From here, you can see which tests passed and which failed. We will cover this in the later chapters: