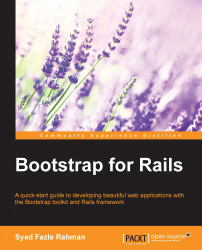Obviously, the application doesn't look insanely great. The table that has been presented is extremely confusing and needs some CSS styling. So, let's proceed to style our Rails application.
We will use the application's default CSS file to add and modify the styles:
Open
Bootstrap_Rails_Project.Open the
TODOfolder; go to theappfolder. Navigate to theassetsfolder. There you will find a folder namedstylesheets. This folder contains all the CSS files of the application.
Currently, you will find three different files: application.css, scaffold.css.scss, and todos.css.scss. The first file is an application level CSS file. Anything you write inside it will be applied to the whole application. The next two files are Sass files. Rails uses SASS to apply styles to the application. These SASS files are compiled in the CSS files and included in the application on the go.
We will be using a normal CSS file without any SASS to apply styles to our Todo application. Let's first proceed and analyze the HTML source code of our application. The screenshot is as follows:

You can see that all the CSS files are loaded alphabetically here. This can be a serious problem where overriding CSS is concerned. We want our CSS file to be at the end. This will allow us to override the application level styles at some places in future.
So, let's rearrange the CSS files here.To do so, follow the given steps:
Open the
application.cssfile using a text editor. There you can see some code lines withrequire_as their prefix. We need to tweak them a bit in order to get the desired result, as shown here:
Let's create a new CSS file named
styles.cssin the samestylesheetsfolder. Now come back to theapplication.cssfile.Remove the following line from the file:
*= require_treeThe preceding line was telling Rails to include all the CSS files in alphabetical order.
Now, add the following line:
*= require 'styles'The preceding line will include
styles.cssin the application. Ensure thatapplication.csslooks as shown in the following screenshot:
The require_self command includes the application.css file in the application. If we inspect the HTML source file now, we should see that there are only two CSS files included: application.css and styles.css. Hence, we are now safe to write CSS styles for the application.
In this section, We will write all the CSS files to redesign without the use of any framework. This will help us to better understand the amount of CSS code we have to write at the end for styling simple links and other HTML elements.
We are going to redesign our existing Todo application to something that looks like the following screenshot:

The preceding screenshot displays the redesigned version of the home page. As you can see, the list of TODO activities are now displayed properly in the middle of the screen inside a table-like structure. Even the action links (Show, Edit, and Destroy) have been redesigned to look like 3D buttons. Let's look at the redesigned version:

The preceding screenshot displays the redesigned version of the New Todo page. The form has been redesigned and a background color has been applied to it, as follows:

The preceding screenshot shows the redesigned version of the Edit TODO screen, which is the same as the New Todo screen. The only difference here is the auto fill feature that fills the fields as per the data available in the database. The input fields are more spacious with a bigger font size for properly displaying the text contained in them. Let's see the screenshot of the View Todo page:

The preceding screenshot displays the redesigned version of the View Todo page. We have kept this page simple and clear for better readability. In all the pages, we have centered the content of the website.
Oh! That's lots of designing! Don't worry. We will get through it easily.
It is generally considered as a good practice to organize the designing process before jumping into it. In our Todo application, we have three different views:
Home page to list out all Todos: This is at
http://localhost:3000/todosNew Todo forms and Edit Todo forms: They both are the same view, which is reachable through two different types of URLs
Show View Todo: It displays particular TODO details
Let's begin by styling the Homepage:
Open
styles.css, which we have recently created. All the styles that we are going to write should be written in this file.We will first clear the browser default margin and padding using the universal selector in CSS (*). So, our CSS for this will be:
*{ margin: 0; padding: 0 }Let's style the title of the page first. If you check out the HTML source code of the page, you will see that it is an
H1element. So, our CSS for this will be:h1{ padding: 20px; text-align: center; color: #5093C2; }The preceding code makes the title appear in the center of the page. It also adds a light blue color to it. We have also created some space around it using the padding property of CSS. Refresh your page to verify it.
It's time to decorate the
tableelement. Our CSS for it will be:table{ width: 800px; margin: auto; text-align: center; }The preceding code makes the table position to the center of the browser. First, we applied a width of
800pxto it and then we applied an auto positioned margin to it. Since the browser now knows the width of the table element, it will automatically divide the extra space on each side of it. This will make our table centered to the browser screen. The last property,text-alignis used to align the text present inside the table.Let's apply some more styles to the elements present inside the table:
td, th{ padding: 10px; border: 1px solid #888888; }In the preceding CSS code, we have applied styles to the
tdandthelements of the table element. We created some space around the text using padding. We also applied a border to each cell. It is a solid border of1pxwidth and color#888888.It's time to design the application's links. We will try to make them appear like a button so that it appears more clickable. Our CSS for it will be:
a{ display: block; text-decoration: none; width: 100px; margin: 10px auto; padding: 5px; text-align: center; background: #ccc; color: #444; font-size: 20px; box-shadow: 4px 4px 0px #888; font-weight: bold; }
Links <a> are inline HTML elements. Hence in the first line, we have made it look like a block-level element using the display property. Now, we can apply width and margin to it. Just like we did to our table element; we will also apply a particular width and make all the links appear centered to their parent elements. We have also applied a padding of 5px to create space around the link text.
To color the links, we applied background to it, and to make the text appear more distinct in this background, we applied a color property to it. We have also played with the shadow of the button to make it appear more 3D.
Make sure to refresh the browser screen to see the changes we are continuously applying. Hope you are enjoying the process of designing the application.
We have finally designed the home screen. The form is still not styled! Let's do it now:
Click on the
New Todofile and let's style it:form{ width: 300px; margin: auto; background: #ccc; padding: 20px; border: 1px solid #444; }We applied proper width to the form and made it appear at the center of the screen. We have also given a decent background color to it. Padding and border is also applied to make it look more spacious and flat.
Next, we have to design the labels and input fields. If you check out the HTML source of this page, you will see that every label, and its associated input field, is wrapped inside a
divwhich has afieldclass. Remember that these classes and the HTML structures are not written by us. These have been autogenerated by Rails. We are just working with the CSS file.Now, we will use the
fieldclass to apply style to the elements present inside theNew Todoview. Here we will design the label, input field, andtextareaelement:.field{ padding: 10px 0; } .field label{ font-weight: bold; } .field input, .field textarea{ padding: 8px; border: 1px solid #ccc; border-radius: 5px; font-size: 18px; width: 280px; }We applied a decent space inside the
fieldwithdivelement. Here, we have give two different values to the padding property. The first value is for creating spaces to the top and bottom, whereas the next value will be used for the left and right side.Next, we applied style to the label element of the
fieldelement. We have made it appear bold using thefont-weightproperty. Lastly, we gave both the input fields andtextareathe same set of CSS styles. We made them look spacious using padding. A border property is applied to get rid of the browser default border around the input and textarea elements. We also applied border-radius to make the corners a little rounded. Finally, we fixed the width of both the textarea and input elements so that they appear properly aligned.It's time to design the last element in this HTML page, the
Create Todobutton:.actions input{ padding: 8px; border: 1px solid #CCC; border-radius: 5px; font-size: 18px; width: 280px; background: #83B5D8; color: #444; }Most of the CSS styles that we applied here are similar to what we have applied to the input and textarea element. Here, we have added two extra properties,
backgroundandcolorto make it look different and stand out properly in the form.We have successfully designed the
New TodoandEdit Todopages. We are now only left with theShow Todopage. So, without any further delay, let's first check out the page. Click on the Show link.Most of the content is already styled by us. We are only left with designing the text on this page, the code is as follows:
p{ width: 350px; font-size: 20px; margin: auto; padding: 10px 0; color: #444; } p#notice{ color: #76a3da; }We applied a fixed width to the
pelement and made it appear to the center of the screen using the margin property. We also applied a decent font size to them. Now, let's separate them from each other using the margin and padding properties.
This page is also shown after the New Todo or Edit Todo pages with a notice at the top. This element has an id element, which is used to show the status, whether a new todo was successfully created or an existing todo was successfully updated. Using CSS, we have applied style to it. Make sure that you are not giving any space between p and #notice in the preceding CSS code. We are targeting the p tag, which has an id, #notice, so spaces shouldn't be present between the selectors.
Congrats! We have successfully completed designing the whole application.
Tip
Downloading the example code
You can download the example code files for all Packt books you have purchased from your account at http://www.packtpub.com. If you purchased this book elsewhere, you can visit http://www.packtpub.com/support and register to have the files e-mailed directly to you.