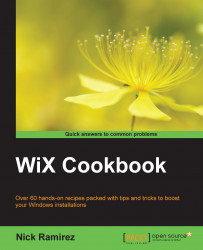After setting up our WiX project, the first thing we'll probably want to do is package up the files that we plan to install. Since we're working in Visual Studio, we'll likely want to include the output of other projects such as the .exe file that's created from a console application project. At first, we could try hardcoding the path to the file:
<Component Id="cmpMyConsoleAppEXE"
Guid="{882DB6AA-1363-4724-8C43-2950E7ABECD4}">
<File Source="..\MyConsoleApp\bin\Debug\MyConsoleApp.exe" />
</Component>Although this works, it's a bit brittle and will break if the path to the file changes. Instead, we can use a preprocessor variable to store the path and allow Visual Studio to keep it up-to-date through the power of project references. In this recipe, we'll reference a console application's output and use a preprocessor variable to include that output in our installer.
To prepare for this recipe, create a new WiX setup project and name it ConsoleAppInstaller.
Use a preprocessor variable to get the path to a project's output with the following steps:
Add a new C# console application to the same solution as the
ConsoleAppInstallersetup project by right-clicking on the solution in Solution Explorer, going to Add | New Project… | Visual C# | Console Application and naming itTestApplication. The name matters as we'll be referencing it later:
Within the setup project, add a reference to
TestApplicationby right-clicking on the References node in Solution Explorer, choosing Add Reference..., and findingTestApplicationunder the Projects tab. Click on Add and then on OK:
Within the setup project, open
Product.wxsand replace theComponentGroupmarkup inside the last fragment with the following code:<ComponentGroup Id="ProductComponents" Directory="INSTALLFOLDER"> <Component Id="cmpTestApplicationEXE" Guid="{6E2A6370-4784-4CF3-B42B-AA2D29EA5B1B}"> <File Source="$(var.TestApplication.TargetDir)TestApplication.exe" /> </Component> </ComponentGroup>Build the project and
TestApplication.exewill be included in the MSI file. Note that you must set theEmbedCabattribute on theMediaTemplateelement toyesto include the CAB file that WiX creates, which is where our.exefile is stored, inside the MSI. Also, this example assumes thatTestApplication.exeis the only file you'd like to include in the installer. Other files, such as DLLs, can be included in the same way though.
When we referenced the C# console application within the WiX setup project, the preprocessor variable $(var.[ProjectName].TargetDir) was made available to us, where ProjectName in this case is TestApplication. TargetDir points to the output directory of the console application project where our compiled TestApplication.exe file can be found.
Other preprocessor variables are also made available. For example, $(var.[ProjectName].TargetFileName) gives you the name of the compiled application, which for us would be TestApplication.exe. A full list of these variables can be found at http://wixtoolset.org/documentation/manual/v3/votive/votive_project_references.html.
Another benefit of referencing the console application project in this way is that it ensures it is compiled before our setup project is. This way, our installer always includes the most up-to-date version of the application.
Note
The GUID used for the Guid attribute on the Component element in this example can be any GUID, not just the one listed. You can generate a new one in Visual Studio by navigating to Tools | Create GUID. Use Registry Format as the GUID's format. More information can be found at http://wixtoolset.org/documentation/manual/v3/howtos/general/generate_guids.html.
You can also set the Guid attribute to an asterisk (*) or omit it altogether and WiX will set the GUID for you. You should choose your own if you plan on authoring a patch file for the application in the future or if the contents of Component don't contain an element that can be marked as a KeyPath element.