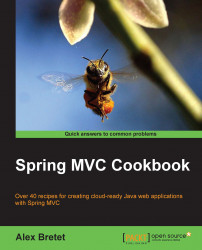This recipe entails configuration technics to develop efficiently on Eclipse with Java, Maven, and Tomcat.
Once the different products are installed, there are a couple of steps that we need to follow, mainly to make Eclipse work properly with Java SE 8, Maven 3, and Tomcat 8. In this recipe, we will also look at how to customize the Eclipse configuration file (Eclipse.ini) in order to make the most of the platform that runs Java and to make sure that it will cope with any significant growth of the application.
Let's take a look at the following steps to configure Eclipse on your desktop:
You can start by creating a shortcut on your desktop to point to the Eclipse executable:
On Windows, the executable file is
Eclipse.exeand is located at theeclipsedirectory rootOn Linux/Mac, the file is named
Eclipseand is also is located at theeclipsedirectory root
Then, we need to customize the
eclipse.inifile:In the Eclipse directory, where you have previously extracted the Eclipse archive, you can find the
eclipse.inifile. It is a text file that contains a few command-line options in order to control the Eclipse startup.The Eclipse community recommends to specify the path to our JVM here. Hence, depending on your system, add the following two lines at the top of the file:
For Windows, add the following:
-vm C:\java\jdk1.8.0_25\jre\bin\server\jvm.dll
For Linux/Mac, add this:
-vm /usr/java/jdk1.8.0_25/jre/lib/{your.architecture}/server/libjvm.so
The following is an optional setting that you can consider:
If your development machine has at least 2 GB of RAM, you can enter the following options to make Eclipse run faster than the default settings. This section is optional because Eclipse's default settings are already optimized to suit most users' environment:
-vmargs-Xms128m-Xmx512m-Xverify:none-Dosgi.requiredJavaVersion=1.6-XX:MaxGCPauseMillis=10-XX:MaxHeapFreeRatio=70-XX:+UseConcMarkSweepGC-XX:+CMSIncrementalMode-XX:+CMSIncrementalPacingIf your machine has less than 2 GB of RAM, you can still enter this set of options without overriding the default
–Xmsand–Xmxarguments.
After this we will go through the following steps to start Eclipse and set the workspace:
Launch the executable described in the Step 2.
This path is different for each Operating System:
C:\Users\{system.username}\workspace: This is the path on Windows/home/usr/{system.username}/workspace: This is on Linux/Users/{system.username}/workspace: This is on Mac OSClick on OK and let the Eclipse program start
Then, we need to check the JRE definitions:
Here, a couple of settings need to be verified in Eclipse:
Open the Preferences menu under Window (on Mac OS X the Preference menu is under the Eclipse menu).
In the navigation panel on the left-hand side, open the Java hierarchy and click on Installed JREs under Java.
On the central screen, remove any existing JREs that you may already have.
Click on the Add… button to add a standard JVM.
Enter
C:\java\jdk1.8.0_25(or/usr/java/...) as JRE home.And enter
jdk1.8.0_25as JRE name.
After completing these steps, you should end up with the following configuration:

Now, we will check the compiler compliance level:
After this, we need to check the Maven configuration:
Still in the navigation panel of the Preferences menu, open the Maven hierarchy and navigate to Maven | Installations.
We will specify here which Maven installation we plan to use. For the purpose of this book, the embedded Maven will be perfect.
Back in the navigation panel, go to Maven | User Settings.
Set the local repository to
<home-directory>/.m2/repository.For the User Settings field, create a
settings.xmlfile in the.m2directory:<home-directory>/.m2/settings.xml.Edit the
settings.xmlfile and add the following block:(You can also copy/paste it from the
chapter_1/source_code/.m2directory):<settings xmlns="http://maven.apache.org/SETTINGS/1.1.0" xmlns:xsi="http://www.w3.org/2001/XMLSchema-instance" xsi:schemaLocation="http://maven.apache.org/SETTINGS/1.1.0 http://maven.apache.org/xsd/settings-1.1.0.xsd"> <profiles> <profile> <id>compiler</id> <properties> <JAVA_HOME>C:\java\jdk1.8.0_25</JAVA_HOME> </properties> </profile> </profiles> <activeProfiles> <activeProfile>compiler</activeProfile> </activeProfiles> </settings>Go back to the navigation panel and click on Maven. Follow the configuration given in this screenshot:

Click on OK to save these configuration changes.
Now we will install Tomcat 8 in the Eclipse IDE. For this, go through these steps:
Download a ZIP archive for the latest Core version of Tomcat8 from the Tomcat website: http://tomcat.apache.org/download-80.cgi.
Extract the downloaded archive to the following directory:
In Eclipse, select the Preferences menu under Windows, and in the navigation panel on the left-hand side, open the Server hierarchy and then select Runtime Environments.
On the central window, click on the Add… button.
In the next step (the New Server environment window), navigate to Apache | Apache Tomcat v8.0.
Also, check this option: Create a New Local Server.
Click on the Next button.
Fill in the details in the window as shown in the following screenshot:

We are going to review in this section the different elements and concepts that this recipe took us through.
As we've already seen, the eclipse.ini file controls the Eclipse startup. It is an extra component that makes the Eclipse platform very configurable. You can find the list of command-line arguments that can be used in their documentation at
http://help.eclipse.org/luna/topic/org.eclipse.platform.doc.isv/reference/misc/runtime-options.html
It is important to acknowledge the following warnings that this documentation mentions:
All lines after
-vmargsare passed as arguments to the JVM; all arguments and options for Eclipse must be specified before-vmargs(just like when you use arguments on the command line)Any use of
-vmargson the command line replaces all-vmargssettings in the.inifile unless--launcher.appendVmargsis specified either in the.inifile or on the command line
Setting the -vm option allows us to be sure of the JVM implementation on which Eclipse runs as a program. You might have noticed that we've targeted the JVM as a library (*.dll / *.so). It has better performance on startup and also identifies the program process as the Eclipse executable and not just as the Java executable.
If you wonder which JVM Eclipse uses when a –vm option is not set, be aware that Eclipse DOES NOT consult the JAVA_HOME environment variable. (Eclipse wiki).
Instead, Eclipse executes the Java command that parses your path environment variable.
The suggested JVM argument list comes from Piotr Gabryanczyk's work on the Java memory management model. Initially, for JetBRAINS IntelliJ settings, this configuration is also useful for an Eclipse environment. It helps in the following tasks:
Preventing the garbage collector from pausing the application for more than 10 ms (
-XX:MaxGCPauseMillis=10)Lowering the level from which the garbage collector starts to 30% of the occupied memory (
-XX:MaxHeapFreeRatio=70)Imposing the garbage collector to run as a parallel thread, lowering its interference with the application (
-XX:+UseConcMarkSweepGC)Choosing the incremental pacing mode for the garbage collector, which generates breaks in the GC job so that the application can definitely stop freezing (
–XX:+CMSIncrementalPacing)
The instantiated objects throughout the program's life cycle are stored in the Heap memory. The suggested parameters define a JVM startup Heap space of 128 mb (-Xms) and an overall 512 mb maximum heap space (–Xmx). The heap is divided in two subspaces, which are as follows:
Young generation: New objects are stored in this area. For the leading Hotspot or OpenJDK JVMs, the young memory space is divided in two:
Eden: New objects are stored in this subdivision area. Objects with short lives will be deallocated from here.Survivor: This is a buffer between the young and old generation. The survivor space is smaller than the Eden and it is also divided in two (theFROMandTOareas). You can adjust the ratio betweenEdenandSurvivorobjects with-XX:SurvivorRatio(here,-XX: SurvivorRatio=10meansYOUNG = 12,EDEN = 10,FROM = 1andTO =1).
Old generation: When objects in
EdenorSurvivorspaces are still referenced after enough garbage collections, they are moved here. It is possible to set theYoungarea size as a ratio of theOldarea size with-XX:NewRatio. (That is,-XX:NewRatio=2meansHEAP = 3, YOUNG = 1andOLD =2).
With Hotspot or OpenJDK, the permanent generation space was used to store information related to the classes' definition (structure, fields, methods, and so on.). You may have already encountered a PermGen space OutOfMemoryError exception when the loaded structure becomes too big. In this situation, the solution is to increase the -XX:MaxPermSize argument. It is no longer necessary with JDK8.
For this purpose, the Permanent Generation (PermGen) space has been replaced by a metadata space that is not part of the heap but of the native memory. The default maximum size of this space is unlimited. However, we can still restrict it with -XX:MetaspaceSize or -XX:MaxMetaspaceSize.
Downgrading a compliance level allows us to run a lower version of a Java compiler than the one the JDK is natively identified to. It impacts the Eclipse builds, errors, and warnings and also the JavaDocs. It is obviously not possible to set a higher compilation version than the native version of a compiler.
Inside Eclipse, most of the Maven configuration comes from the m2eclipse plugin (also called Maven integration for Eclipse). This plugin is included, by default, in Eclipse Luna. It is then not necessary to download it manually. After the Maven configuration that we went through, m2eclipse is also very helpful to trigger Maven operations from the IDE context and to provide assistance to create Java Maven projects. You will learn more about m2eclipse in the next section.
We then installed a basic settings.xml file. This file is used to configure Maven without being bound directly to any projects. The most common uses of settings.xml are probably profile definition and credential storage to access the repository manager(s).
With Maven profiles, you have the possibility to run a build for a specific environment and to match a specific configuration (variable values, set of dependencies, and so on.). Maven profiles can be cumulated with each other. They can be activated through a command line, declaratively in the Maven settings or from the environment configuration such as files being present or missing on the filesystem, the used JDK, and so on.
A repository manager is a third-party application that manages all the required binaries and dependencies that a developed application may need. Acting as a buffering proxy between development environments and public repositories, a repository manager provides control of critical parameters such as build time, availability of dependencies, visibility and access restriction, and so on.
Famous solutions include Apache Archiva, Artifactory, Sonatype Nexus. In the context of our application, we won't make use of a repository manager.
Eclipse for JEE developers allows the integration of Tomcat with other application servers within the development environment. This is made possible through the provided Web Tools Platform (WTP) plugins that can manage web artefacts, their compilation, and their deployment into the web server.
In the servers tab (made visible earlier), double-clicking on the created Tomcat v8.0 server, opens a configuration window and enables the possibility of setting up parameters that are normally defined in the server.xml Tomcat file, which is located in the tomcat8\conf directory.
By default, WTP abstracts this configuration and doesn't impact the genuine server.xml file. This behavior can be changed by activating the Publish module contexts to separate XML files option in the Server configuration window.
Find out more about the Eclipse installation at http://wiki.eclipse.org/Eclipse/Installation
Learn more about the
Eclipse.inifile at http://wiki.eclipse.org/Eclipse.iniLearn more about the m2eclipse plugin at https://maven.apache.org/plugins/maven-eclipse-plugin/
To understand how to use a repository manager, refer to http://maven.apache.org/repository-management.html
The Piotr Gabryanczyk article about the garbage collection optimization for IDEs can be found at http://piotrga.wordpress.com/2006/12/12/intellij-and-garbage-collection
You can know more about memory optimization in general at http://pubs.vmware.com/vfabric52/topic/com.vmware.vfabric.em4j.1.2/em4j/conf-heap-management.html and https://blog.codecentric.de/en/2012/08/useful-jvm-flags-part-5-young-generation-garbage-collection