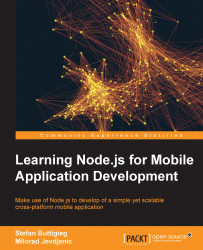Once you have installed Node.js, install Ionic on your Windows machine. The rest should be straightforward.
Open the command prompt and check whether you have npm installed by running the following command:
npm
Once you have ensured that you have successfully installed npm, you can go ahead and run the following command:
npm install -g ionic
This step should result in an output, which shows that you have successfully installed Ionic.
In order to install Cordova, you can also use npm and run the following command:
npm install -g cordova
Once you receive a successful output, you can go ahead and start setting up the platform dependencies.
Note
An experimental setup for Windows:
In Windows, you will have the opportunity to set up a Vagrant package, which is a one-stop-shop for the installation of Ionic on your Windows machine. This is accessible at https://github.com/driftyco/ionic- box.
To set up the platform dependencies, you need to install Java, which is explained in the following section.
If you do not have Java installed or if your version is below 6.0, install the Java JDK by heading over to http://j.mp/javadevkit-download, a customized and shortened link, and choosing the version that applies to you.
The main recommendation for these projects is that you install a version of JDK 6.0 or higher.
Select the JDK for your OS. On an Intel-based Mac, you can use the following useful table to check whether your Mac is a 32- or 64-bit OS.
You can check for Processor Name by clicking on the Apple logo in the top-left corner of your screen, followed by About my Mac:
|
Processor Name |
32- or 64-bit |
|---|---|
|
Intel Core Solo |
32 bit |
|
Intel Core Duo |
32 bit |
|
Intel Core 2 Duo |
64 bit |
|
Intel Quad-Core Xeon |
64 bit |
|
Dual-Core Intel Xeon |
64 bit |
|
Quad-Core Intel Xeon |
64 bit |
|
Core i3 |
64 bit |
|
Core i5 |
64 bit |
|
Core i7 |
64 bit |
In the case of Windows, if you have a machine that was purchased in the last few years, you should go for the x64 (64-bit) version.