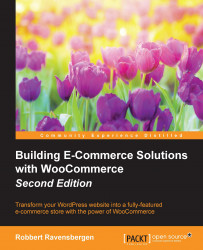Installing a plugin is a fairly simple task:
Click on Plugins in the menu on the left and click on Add New.
Next, simply enter
WooCommercein the Search Plugins field and hit Enter.
Verify if the correct plugin is shown on top and click Install Now. Over time results will vary, but the WooCommerce plugin itself should always appear on top:

Click on Activate Plugin. Note that in the shown screenshot, we're installing version 2.4.8 of WooCommerce. New versions will follow rather quickly, so you might already see a higher version number:

Next, WooCommerce starts a quick setup wizard, that gives the possibility to go through the most important settings. The wizard is optional. If you'd like to skip it just press Not right now, otherwise click the Let's go button. If you chose to skip the wizard, please read on at number 11 of this step-by-step guide.

When using the wizard, first a couple of pages will be created by WooCommerce. These pages are necessary to correctly run your store, so just press Continue:

Next, choose your local settings, like the country you're based in and the currency you want to use. Also, set the units of measure, even if you think you won't need those for your products:

Set some basic shipping costs and determine how you want to work with taxes. Don't worry if you're still unsure here. You may Skip this step if you want to. Later on in this chapter these topics will be discussed in more detail:

If you enable the checkbox Yes, I will be charging sales tax, additional options will become visible. WooCommerce will suggest some default tax settings, based on the country/region you selected at step 7:

In the next screen, you can decide which of the default available payment methods you'd like to use. PayPal is widely used and adding your PayPal e-mail address is enough to start using it. Also in here, you may skip the step if you're unsure about it. Adding other payment possibilities than the ones shown here will be discussed later on:

In the last step you're asked if you want to allow WooCommerce to gather diagnostic data of your store. If you do, you'll receive a discount coupon for extensions, which might be handy later on. Of course this step is optional. We recommend to click on the link Return to the WordPress Dashboard on the bottom. Although it is possible to immediately start adding products, we suggest to first pay more attention to the other WooCommerce settings:

Tip
In our example project, we're installing the English version of WooCommerce. But you might need a different language. By default, WooCommerce is already delivered in a number of languages. This means that the installation will automatically follow the language of your WordPress installation. If you need something else, just browse through the plugin directory on WordPress.org to find any additional translations.
Once we finished the wizard and returned to the WordPress Dashboard, two new menu items (WooCommerce and Products) have been added to the main menu on the left:

Meanwhile the plugin created the necessary pages that you can access by clicking on Pages in the menu on the left:

Note that if you open a page that was automatically created by WooCommerce, you'll only see a shortcode, that is used to call the needed functionality. Do not delete the shortcodes, or important WooCommerce pages like Cart, Checkout, and Shop will not work properly. However, it's still possible to add your own content before or after the shortcode on these pages.