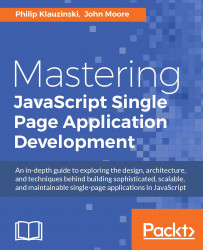Within any full-stack JavaScript environment, Node Package Manager will be your go-to tool for setting up your development environment and for managing server-side libraries. NPM can be used within both global and isolated environment contexts. We will first explore the use of NPM globally.
NPM is a component of Node.js, so before you can use it you must first install Node.js. You can find installers for both Mac and Windows at nodejs.org. Once you have Node.js installed, using NPM is incredibly easy and is done from the Command Line Interface (CLI). Start by ensuring you have the latest version of NPM installed, as it is updated more often than Node.js itself:
$ npm install -g npm
When using NPM, the -g option will apply your changes to your global environment. In this case, you want your version of NPM to apply globally. As stated previously, NPM can be used to manage packages both globally and within isolated environments. In the following, we want essential development tools to be applied globally so that you can use them in multiple projects on the same system.
Tip
With Mac and some Unix-based systems, you may have to run the npm command as the superuser (prefix the command with sudo) in order to install packages globally, depending on how NPM was installed. If you run into this issue and wish to remove the need to prefix npm with sudo, see docs.npmjs.com/getting-started/fixing-npm-permissions.
For any project you develop, you will keep a local package.json file to manage your Node.js dependencies. This file should be stored at the root of your project directory and it will only pertain to that isolated environment. This allows you to have multiple Node.js projects with different dependency chains on the same system.
When beginning a new project, you can automate the creation of the package.json file from the command line:
$ npm init
Running npm init will take you through a series of JSON property names to define through command line prompts, including your app's name, version number, description, and more. The name and version properties are required, and your Node.js package will not install without them defined. Several of the properties will have a default value given within parentheses in the prompt so that you may simply hit Enter to continue. Other properties will simply allow you to hit Enter with a blank entry and will not be saved to the package.json file, or will be saved with a blank value:
name: (my-app) version: (1.0.0) description: entry point: (index.js)
The entry point prompt will be defined as the main property in package.json and is not necessary unless you are developing a Node.js application. In our case, we can forgo this field. The npm init command may in fact force you to save the main property, so you will have to edit package.json afterward to remove it; however, that field will have no effect on your web app.
You may also choose to create the package.json file manually using a text editor, if you know the appropriate structure to employ. Whichever method you choose, your initial version of the package.json file should look similar to the following example:
{
"name": "my-app",
"version": "1.0.0",
"author": "Philip Klauzinski",
"license": "MIT",
"description": "My JavaScript single page application."
}
If you want your project to be private and want to ensure that it does not accidently get published to the NPM registry, you may want to add the private property to your package.json file, and set it to true. Additionally, you may remove some properties that only apply to a registered package:
{
"name": "my-app",
"author": "Philip Klauzinski",
"description": "My JavaScript single page application.",
"private": true
}
Once you have your package.json file set up the way you like it, you can begin installing Node.js packages locally for your app. This is where the importance of dependencies begins to surface.
There are three types of dependencies that can be defined for any Node.js project in your package.json file: dependencies, devDependencies, and peerDependencies. For the purpose of building a web-based SPA, you will only need to use the devDependencies declaration.
devDependencies are those which are required for developing your application, but not required for its production environment or for simply running it. If other developers want to contribute to your Node.js application, they will need to run npm install from the command line to set up the proper development environment. For information on the other types of dependencies, see docs.npmjs.com.
When adding devDependencies to your package.json file, the command line again comes to the rescue. Let's use the installation of Browserify as an example:
$ npm install browserify --save-dev
This will install Browserify locally and save it along with its version range to the devDependencies object in your package.json file. Once installed, your package.json file should look similar to the following example:
{
"name": "my-app",
"version": "1.0.0",
"author": "Philip Klauzinski",
"license": "MIT",
"devDependencies": {
"browserify": "^12.0.1"
}
}
The devDependencies object will store each package as a key-value pair in which the key is the package name and the value is the version number or version range. Node.js uses semantic versioning, where the three digits of the version number represent MAJOR.MINOR.PATCH. For more information on semantic version formatting, see semver.org.
You will notice that the version number of the installed package is preceded by a caret (^) symbol by default. This means that package updates will only allow patch and minor updates for versions above 1.0.0. This is meant to prevent major version changes from breaking your dependency chain when updating your packages to the latest versions.
To update your devDependencies and save the new version numbers, you can enter the following from the command line:
$ npm update --save-dev
Alternatively, you can use the -D option as a shortcut for --save-dev:
$ npm update -D
To update all globally installed NPM packages to their latest versions, run npm update with the -g option:
$ npm update -g
For more information on semantic versioning within NPM, see docs.npmjs.com/misc/semver.
Now that you have NPM set up and you know how to install your development dependencies, you can move on to installing Bower.