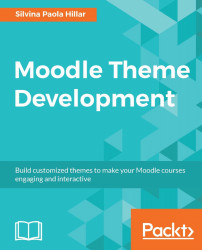We will work with Inkscape, which we have previously mentioned. So we run said software and we can edit the SVG of the quiz which is the one that we will change in Moodle on-premises. We can also modify other icons. We will use the drawing options in Inkscape to create the desired icon.
Another possibility is to render some parts of it. When we think of rendering parts of vector graphics, we mean that we are going to use a part of a drawing that we have designed. Therefore, we will not use all the shapes in the file; we will save some of them and select them before exporting them. The aim is to transform the selection of a bitmap.
Run the Inkscape software and follow these steps:
Click on File | Open.
Look for the file to open (the quiz icon saved as
.svg) and click on the file.Click on Open, as shown in the following screenshot:

Before making any changes to the file, save the file with another name, in order to work with a copy of the original file.
Click on File | Save...