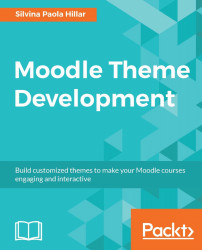We have just replaced the SVG file and it is time to replace the PNG. We need to change both of them because some web browsers use the PNG file while others use SVG. Therefore, we have to follow the steps that we have followed previously, but in this case with the PNG file. Follow these steps:
Look for the original PNG file.
Right-click on it and click on Copy.
Right-click and click on Paste. We have just made the copy of the original icon.
The following icons appear, as shown in the following screenshot:

Delete the original icon. Right-click on it and click on Delete.
Right-click on the edited icon. Click on Rename.
Write the name of the original icon, as shown in the following screenshot...