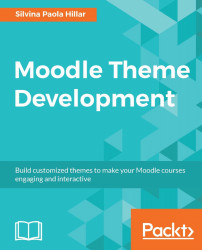Within the courses in our Moodle on-premises, we have already designed two courses. The first course that we designed is Moodle 3 Theme Development. It was created using topics; therefore, we can group activities related to specific subjects. The available courses are shown in the following screenshot:

We will edit the topics section in the Moodle course. Before doing this, we need to be in editing mode, so click on Turn editing on. Afterwards, follow these steps in order to edit the topics within the Moodle_3_Theme_Development course:
Click on the Moodle_3_Theme_Development course, the course created, or the course on Course formats.
Choose topic to edit.
Click on the downward arrow next to Edit and click on Edit topic, as shown in the following screenshot:

Click on the tick next to Use default section name [Topic 1], so as to write the name of the topic; it is shown in the following screenshot:

Enter a name in the Section name field.
Complete the Summary...