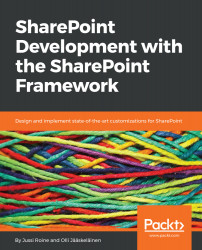In order to collect data, we need a list to save it in. This is a very basic SharePoint task for solution designers. To keep things simple and focused on the web part design, we are going to create the list using the user interface.
- First, open the SharePoint site or Office 365 Group you want to test using a browser. Select Add an app, as detailed in the following screenshot:

- Select Custom List as the app you want to add, and name it Feedback.

- Navigate to the new list, and add a new column with the type of Single line of text, as shown in the following screenshot:

- Name the new column URL and click Create button. It is important that you use a single word without white space while creating the column because it will simplify the internal name of the field. When referring to this field from our code, we must know the internal name.
The list is now created. As stated before, you can later decide to add a Microsoft Flow or other fields to the list.