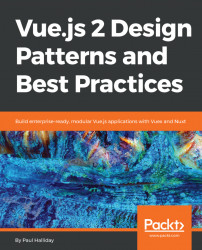Although you could develop Vue applications without Node, we'll be using Node.js throughout this book to manage dependencies and interact with the Vue Command Line Interface (CLI). This allows us to bootstrap projects quicker and gives us a better development experience as we can use ECMAScript 2015 by default. Let's have a quick refresher on setting up your development environment.
Installing Node for Windows is as simple as visiting https://nodejs.org and downloading the latest version. Ensure that when following the installation steps, Add to PATH is selected as this will allow us to access node commands within our Terminal.
Once you've done that, check your Node installation works by typingnode-vandnpm-v. If you get two version numbers back (that is, one for each), then you're ready to go ahead with the rest of the book!
Installing Node for Mac involves a little more work than simply downloading the installer from the Node website. While it is possible to use the installer from https://nodejs.org,it is not advised due to the requirement ofsudo.
If we did it this way, we'd have to prefix all of ournpmcommands withsudoand this can leave our system vulnerable to potential scripting attacks and is inconvenient. Instead, we can install Node via the Homebrew package manager and we can then interact with npm without worrying about having to run things assudo.
Another great thing about using Homebrew to install Node is that it's automatically added to our PATH. This means we'll be able to type node commands without having to fiddle around with our environment files.
The quickest way to getHomebrewis to visit http://brew.sh and get hold of the installation script. It should look a little something like this:
/usr/bin/ruby -e "$(curl -fsSL https://raw.githubusercontent.com/Homebrew/install/master/install)"Simply paste that into your Terminal and it'll download the Homebrew package manager to your Mac. We can then use brew install node to install Node on our system without any worries.
Once you've done that, check your Node installation works by typing node -v and npm -v. If you get two version numbers back (that is, one for each), then you’re ready to go ahead with the rest of the book!
In order to manage the different Node versions, we could also install the Node Version Manager (NVM). Do note however that this is currently only supported by Mac at present and not Windows. To install NVM, we can use Homebrew like so:
--use Brew to install the NVM brew install nvm --File directory mkdir ~/.nvm --Install latest version nvm install --lts --Ensure latest version is used nvm use node --Remember details across sessions nano ~/.bash_profile --Execute in every session export NVM_DIR="$HOME/.nvm" . "$(brew --prefix nvm)/nvm.sh"
A variety of editors can be used, such as Visual Studio Code, Sublime Text, Atom, and WebStorm. I recommend Visual Studio Code (https://code.visualstudio.com) as it has a frequent release cycle and a wealth of Vue extensions that we can use to improve our workflow.
We will be using Google Chrome to run our project(s) as this has an extension named Vue devtools that is instrumental to our development workflow. If you do not use Google Chrome, ensure your browser has the same Vue devtools extension that is available for usage.
Head over to the Google Chrome Extensions store and download Vue.js devtools (https://goo.gl/Sc3YU1). After installing this, you'll then have access to the Vue panel within your developer tools. In the following example, we're able to see the data object inside of our Vue instance:
<!DOCTYPE html>
<html lang="en">
<head>
<meta charset="UTF-8">
<meta name="viewport" content="width=device-width, initial-
scale=1.0">
<meta http-equiv="X-UA-Compatible" content="ie=edge">
<title>Vue.js</title>
</head>
<body>
<div id="app"></div>
<script src="http://unpkg.com/vue"></script>
<script>
Vue.config.devtools = true
new Vue({
el: '#app',
data: {
name: 'Vue.js Devtools',
browser: 'Google Chrome'
},
template: `
<div>
<h1> I'm using {{name}} with {{browser}}</h1>
</div>
`
});
</script>
</body>
</html>If we then head over to our browser and open up the devtools we can see that Vue has been detected and that our message has outputted on to the screen:

We'll be using this throughout the book to gain extra insight into our applications. Do be aware that the developer tools will only recognize your Vue project if it is served on a local server.
To take advantage of all of the features of Vue, we'll be using Vue CLI. This allows us to create projects with various starter templates with appropriate bundling/transpilation configurations. Type the following into your Terminal ensuring Node is installed:
$ npm install vue-cli -gThis sets us up for the future sections as using starter templates significantly empowers our workflow.