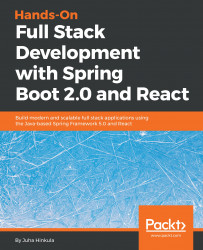There are a lot of different IDE tools that you can use to develop Spring Boot applications. In this book, we are using Eclipse, that is an open source IDE for multiple programming languages. We will create our first Spring Boot project by using the Spring Initializr project starter page. The project is then imported into Eclipse and executed. Reading the console log is a crucial skill when developing Spring Boot applications.
Eclipse is an open source programming IDE developed by the Eclipse Foundation. An installation package can be downloaded from https://www.eclipse.org/downloads. Eclipse is available for Windows, Linux, and macOS. You should download the latest version of Eclipse IDE for Java EE developers.
You can either download a ZIP package of Eclipse or an installer package that executes the installation wizard. If using the ZIP package, you just have to extract the package to your local disk and it will contain an executable Eclipse.exe file, that you can run by double-clicking on the file.
Eclipse is an IDE for multiple programming languages, such as Java, C++, and Python. Eclipse contains different perspectives for your needs. A perspective is a set of views and editors in the Eclipse Workbench. The following screenshot shows common perspectives for Java development:

On the left side, we have Project Explorer, where we can see our project structure and resources. Project Explorer is also used to open files by double-clicking on them. The files will be opened in the editor, that is located in the middle of the workbench. The Console view can be found in the lower section of the workbench. The Consoleview is really important because it shows application logging messages.
You can get the Spring Tool Suite (STS) for Eclipse if you want, but we are not going to use it in this book because the plain Eclipse installation is enough for our purposes. STS is a set of plugins that makes Spring application development easier (https://spring.io/tools).
Apache Maven is a software project management tool. The basis of Maven is the project object model (pom). Maven makes the software development process easier and it also unifies the development process. You can also use another project management tool called Gradle with Spring Boot, but in this book, we will focus on using Maven.
The pom is a pom.xml file that contains basic information about the project. There are also all the dependencies that Maven should download to be able to build the project.
Basic information about the project can be found at the beginning of the pom.xml file, which defines, for example, the version of the application, packaging format, and so on.
The minimum version of the pom.xml file should contain the project root, modelVersion, groupId, artifactId, and version.
Dependencies are defined inside the dependencies section, as follows:
<?xml version="1.0" encoding="UTF-8"?> <project xmlns="http://maven.apache.org/POM/4.0.0" xmlns:xsi="http://www.w3.org/2001/XMLSchema-instance" xsi:schemaLocation="http://maven.apache.org/POM/4.0.0 http://maven.apache.org/xsd/maven-4.0.0.xsd"> <modelVersion>4.0.0</modelVersion> <groupId>com.packt</groupId> <artifactId>cardatabase</artifactId> <version>0.0.1-SNAPSHOT</version> <packaging>jar</packaging> <name>cardatabase</name> <description>Demo project for Spring Boot</description>
<parent>
<groupId>org.springframework.boot</groupId>
<artifactId>spring-boot-starter-parent</artifactId>
<version>2.0.1.RELEASE</version>
<relativePath/> <!-- lookup parent from repository -->
</parent>
<dependencies>
<dependency>
<groupId>org.springframework.boot</groupId>
<artifactId>spring-boot-starter-web</artifactId>
</dependency>
<dependency>
<groupId>org.springframework.boot</groupId>
<artifactId>spring-boot-starter-test</artifactId>
<scope>test</scope>
</dependency>
</dependencies>
</project>Maven is normally used from the command line. Eclipse contains embedded Maven, and that handles all the Maven operations we need. Therefore, we are not focusing on Maven command-line usage here. The most important thing is to understand the structure of the pom.xml file and how to add new dependencies to it.
We will create our backend project with Spring Intializr, that is a web-based tool that's used to create Spring Boot projects. Spring Intializr can be found at https://start.spring.io:

We will generate a Maven project with Java and the latest Spring Boot version. In the Group field, we will define our group ID, that will also become a base package in our Java project. In the Artifact field, we will define the artifact ID, that will also be the name of our project in Eclipse.
In the Dependencies section, we will select the starters and dependencies that are needed in our project. Spring Boot provides starter packages that simplify your Maven configuration. Spring Boot starters are actually a set of dependencies that you can include in your project. You can either type the keyword of the dependency into the search field, or you can see all available dependencies by clicking on the Switch to the full version link. We will start our project by selecting two dependencies—Web and DevTools. You can type the dependencies into the search field or switch to the full version and see all the starter packages and dependencies available:

The DevTools dependency provides us with Spring Boot development tools, that provide automatic restart functionality. It makes development much faster because the application is automatically restarted when changes have been saved. The web starter pack is a base for full-stack development and provides embedded Tomcat.
Finally, you have to press the Generate Project button and that generates the project starter ZIP package for us.


- In this phase, select the extracted project folder by pressing the
Browse...button. Then, Eclipse finds thepom.xmlfile from the root of your project folder and shows it inside theProjectssection of the window.
- Press the
Finishbutton to finalize the import. If everything went correctly, you should see thecardatabaseproject in EclipseProject Explorer. It takes a while when the project is ready because all dependencies will be loaded by Maven after import. You can see the progress of the dependency download at the bottom-right corner of Eclipse. The following screenshot shows EclipseProject Explorerafter successful import:

The Project Explorer also shows the package structure of our project, and now at the beginning there is only one package called com.packt.cardatabase. Under that package is our main application class, calledCardatabaseApplication.java.
- Now, we don't have any functionality in our application, but we can run it and see whether everything has started successfully. To run the project, open the main class by double-clicking on it and then pressing the
Runbutton in the Eclipse toolbar, or select the run menu and pressRun as|Java Application:

You can see the Console view opening in Eclipse, and that contains important information about the execution of the project. This is the view where all log texts and error messages appear, and it is therefore really important to check the content of the view when something goes wrong.
Now, if the project was executed correctly, you should see the text Started CardatabaseApplication in... at the end of the console. The following screenshot shows the content of the Eclipse console after our Spring Boot project has been started:

In the root of our project there is the pom.xml file, that is the Maven configuration file for our project. If you look at the dependencies inside the file, you can see that there are now dependencies that we selected on the Spring Initializr page. There is also a test dependency included automatically without any selection. In the next chapters, we are going to add more functionality to our application, and then we will add more dependencies manually to the pom.xml file:
<dependencies>
<dependency>
<groupId>org.springframework.boot</groupId>
<artifactId>spring-boot-starter-web</artifactId>
</dependency>
<dependency>
<groupId>org.springframework.boot</groupId>
<artifactId>spring-boot-devtools</artifactId>
<scope>runtime</scope>
</dependency>
<dependency>
<groupId>org.springframework.boot</groupId>
<artifactId>spring-boot-starter-test</artifactId>
<scope>test</scope>
</dependency>
</dependencies>
Let's look at the Spring Boot main class more carefully. At the beginning of the class, there is the @SpringBootApplication annotation. It is actually a combination of multiple annotations, such as, the following:
Annotation | Description |
| Enables Spring Boot automatic configuration. Spring Boot will automatically configure your project based on dependencies. For example, if you have the |
| Enables the Spring Boot component scan to find all components from your application. |
| Defines the class that can be used as a source of bean definitions. |
The following code shows the Spring Boot application's main class:
import org.springframework.boot.SpringApplication;
import org.springframework.boot.autoconfigure.SpringBootApplication;
@SpringBootApplication
public class CardatabaseApplication {
public static void main(String[] args) {
SpringApplication.run(CardatabaseApplication.class, args);
}
}The execution of the application starts from the main method, as in standard Java applications.
Spring Boot development tools make the application development process easier. Projects will include the developer tools if the following dependency is added to the Maven pom.xml file:
<dependency>
<groupId>org.springframework.boot</groupId>
<artifactId>spring-boot-devtools</artifactId>
<scope>runtime</scope>
</dependency>Development tools are disabled when you create a fully-packed production version of your application.
The application is automatically restarted when you make changes to your project classpath files. You can test that by adding one comment line to your main class. After saving the file, you can see in the console that the application has restarted:
package com.packt.cardatabase;
import org.springframework.boot.SpringApplication;
import org.springframework.boot.autoconfigure.SpringBootApplication;
@SpringBootApplication
public class CardatabaseApplication {
public static void main(String[] args) {
// After adding this comment the application is restarted
SpringApplication.run(CardatabaseApplication.class, args);
}
}Spring Boot starter packages provide a logback, that we can use for logging without any configuration. The following sample code shows how to use logging:
import org.slf4j.Logger;
import org.slf4j.LoggerFactory;
import org.springframework.boot.SpringApplication;
import org.springframework.boot.autoconfigure.SpringBootApplication;
@SpringBootApplication
public class CardatabaseApplication {
private static final Logger logger = LoggerFactory.getLogger(CardatabaseApplication.class);
public static void main(String[] args) {
SpringApplication.run(CardatabaseApplication.class, args);
logger.info("Hello Spring Boot");
}
}Logging messages can be seen in the console after you run the project:

There are seven different levels for logging—TRACE, DEBUG, INFO, WARN, ERROR, FATAL, and OFF. You can configure the level of logging in your Spring Boot application.properties file. The file can be found in the resources folder inside your project:

If we set the logging level to INFO, we can see log messages from levels that are under INFO (INFO, WARN, ERROR, and FATAL). In the following example, we set the log level for the root, but you can also set it at the package level:
logging.level.root=INFO
Now, when you run the project, you can't see the TRACE and DEBUG messages anymore. That might be a good setting for a production version of your application:

Spring Boot is using Apache Tomcat (http://tomcat.apache.org/) as an application server, by default. As a default, Tomcat is running in port 8080. You can change the port in the application.properties file. The following setting will start Tomcat in port 8081:
server.port=8081
If the port is occupied, the application won't start and you will see the following message in the console:

You have to stop the process that is listening on port 8080 or use another port in your Spring Boot application.
In the next chapter, we are going to use MariaDB, and therefore we will install it locally to your computer. MariaDB is a widely used open source relational database. MariaDB is available for Windows and Linux, and you can download the latest stable version from https://downloads.mariadb.org/. MariaDB is developed under a GNU GPL 2 license.
For Windows, there is the MSI installer, that we will use here. Download the installer and execute it. Install all features from the installation wizard:

In the next step, you should give the password for the root user. This password is needed in the next chapter, when we connect to the database with our application:

In the next phase, we can use the default settings:

Now the installation starts, and MariaDB will be installed to your local computer. The installation wizard will install HeidiSQL for us. This is a graphically easy-to-use database client. We will use this to add a new database and make queries to our database. You can also use the Command Prompt included in the installation package: